Une des choses que macOS ne fait pas très bien nativement, c’est la gestion des fenêtres. Hormis le Dock qui est très pratique avec la minimisation des fenêtres, un utilisateur macOS aura souvent plusieurs fenêtres ouvertes empilées les unes sur les autres, tel un joyeux bazar. Ce phénomène semble un peu moins présent sur Windows, qui possède des fonctionnalités de « snapping » natives (ainsi que des raccourcis claviers assez complets). Ce principe permet de coller une fenêtre sur un bord ou dans un coin de l’écran pour que la fenêtre se redimensionne automatiquement, permettant ainsi d’avoir par exemple deux fenêtres côte à côte facilement redimensionnables grâce à une poignée centrale. Bizarrement, ce fonctionnement est exactement le même que Split View, disponible sur iPad depuis iOS 11, mais il n’est pas encore apparu sur macOS…
Pour palier cette fonctionnalité manquante, très pratique sur un grand écran (mais aussi parfois sur portable), j’utilise Rectangle, qui malgré une interface un peu austère qui ne rassurera que les power users, permet facilement de lancer une fenêtre dans un coin ou sur un bord. Une fonctionnalité très intéressante de Rectangle est la possibilité de placer une fenêtre sur un tiers ou les deux-tiers de l’écran. Je me sers souvent de cette disposition pour par exemple avoir une console sur un tiers et mon éditeur de code sur deux tiers.
Le petit bonus, c’est que cela fonctionne aussi sur les moniteurs placés à la verticale, en mode portrait : les trois tiers sont ainsi découpés sur la longueur de l’écran et non sur la largeur. Je m’en sers souvent pour placer une vidéo sur un tiers afin qu’elle occupe toute la largeur de mon écran vertical.
J’ai par la suite découvert Microsoft PowerToys grâce à un collègue, qui comprend l’utilitaire FancyZones proposant un fonctionnement similaire et même bien plus complet que Rectangle sur Windows 10. Un must-have !
Un peu déçu d’avoir trouvé un logiciel de productivité meilleur sur Windows que macOS, je me suis mis à la recherche d’un nouveau logiciel, et j’ai découvert Swish.
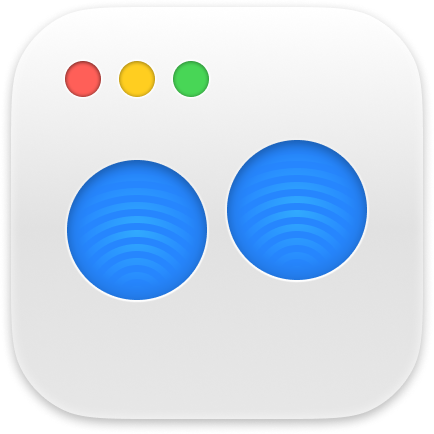
D’entrée de jeu, il est important de savoir que Swish est fait pour fonctionner avec une Magic Mouse ou un trackpad, c’est pour cette raison que j’ai évoqué plus haut d’intéressantes alternatives pour macOS et Windows (des raccourcis clavier assez complets sont cependant disponibles, mais ils nécessiteront souvent de lâcher la souris pour les utiliser). Personnellement, sur macOS, je n’utilise que des trackpads (intégré sur mon MacBook Pro, et Magic Trackpad sur mon Hackintosh de bureau) car je trouve que c’est le dispositif de pointage le plus confortable, agréable et optimisé pour ce système, les gestes étant extrêmement bien implémentés, et Swish complète justement très bien cela. Les seuls moments où j’utilise une souris (j’aimerais bien essayer un trackball un jour cependant), c’est pour les jeux-vidéos et sur Windows (le support Magic Trackpad n’étant pas terrible).
Alors Swish qu’est-ce que c’est ? C’est un logiciel développé par Christian Renninger, qui vous permet d’envoyer les fenêtres où vous voulez sur vos écrans d’un simple geste de défilement sur la barre de titre de celles-ci. Non seulement on peut déplacer les fenêtres, mais aussi facilement les minimiser, les maximiser, les mettre en plein écran, changer de fenêtre d’application, changer d’application… Bref, ça gère tout ce qui se rapporte à la gestion des fenêtres, petite démo rapide officielle :
Pour le déplacement des fenêtres sur un écran, on glisse avec deux doigts (comme un défilement) vers la gauche ou droite pour placer une fenêtre sur une moitié d’écran. En glissant vers le haut on maximise, en bas on minimize. Les actions peuvent être découpées en deux, par exemple pour placer la fenêtre dans le coin inférieur droit, on glisse vers la droite, on fait une petite pause puis on glisse vers le bas, et hop, le petit diagramme apparaît et on sait ce qu’il va se passer en relevant ses doigts. Si l’on s’est trompé, il suffit d’appuyer sur Échap ou d’attendre un peu sans bouger (délai configurable dans les préférences) pour que le diagramme disparaisse et qu’aucune action n’ait lieu, parfait !
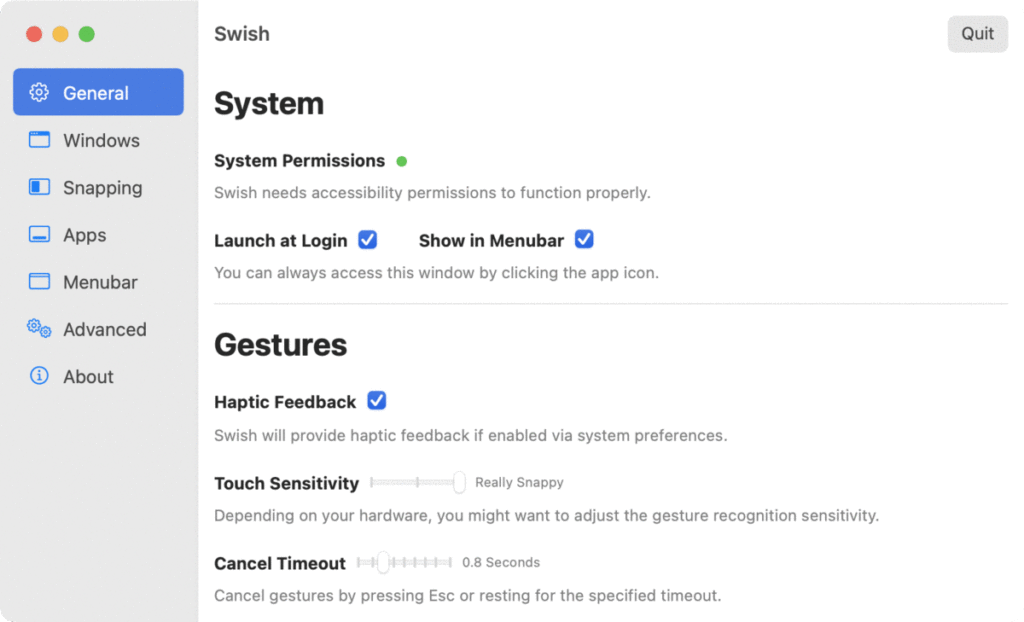
Swish possède des préférences très complètes, qui permettront de paramétrer diverses choses dont les raccourcis claviers, ainsi que d’avoir une référence complète de tous les gestes disponibles.
Au niveau des défauts de Swish, on pourra citer le fait qu’il ne soit pas
Pour moi, le principal défaut de Swish (qui ne concernera probablement pas beaucoup d’utilisateurs), c’est la gestion des moniteurs à la vertical (mode portrait), puisque dans ce cas les tiers ne s’adaptent pas selon la hauteur de l’écran et l’on ne peut donc pas placer de fenêtre sur un ou deux tiers verticalement. Je garde donc Rectangle pour cette fonctionnalité uniquement, en espérant que Swish sera mis à jour pour supporter ceci par la suite (cet article sera mis à jour si tel est le cas).
Swish n’est malheureusement pas open-source contrairement à Rectangle et PowerToys, mais le logiciel est exempt de bug, très complet et en développement actif (il y a déjà une version M1 pour ceux qui ont la chance d’être sur cette plateforme 🙂). Vous pourrez acheter Swish sur le site officiel (pas d’App Store car c’est contre les règles…) pour 9 €, sachant que le prix devrait augmenter à terme à 15 €. Vous pouvez également obtenir l’application via Setapp. Si vous êtes étudiant et possédez une adresse mail qui se termine en .edu, n’hésitez pas à envoyer un mail au développeur pour obtenir une réduction !
Et grâce au développeur, vous pouvez gagner deux licences de Swish en laissant un commentaire sur cet article et en réalisant les actions suivantes si vous souhaitez augmenter vos chances de gagner 🙂 :
Deux licences de Swish à gagner !
Intéressant cet outil. J’utilise actuellement BetterTouchTool qui permet de faire du snaping de fenêtres, mais aussi de multiplier les possibilités offertes par une Magic Mouse et/ou un trackpad avec des « gestes » paramétrables.
J’utilise également Rectangle, hâte de tester cet outil qui a l’air encore plus complet !