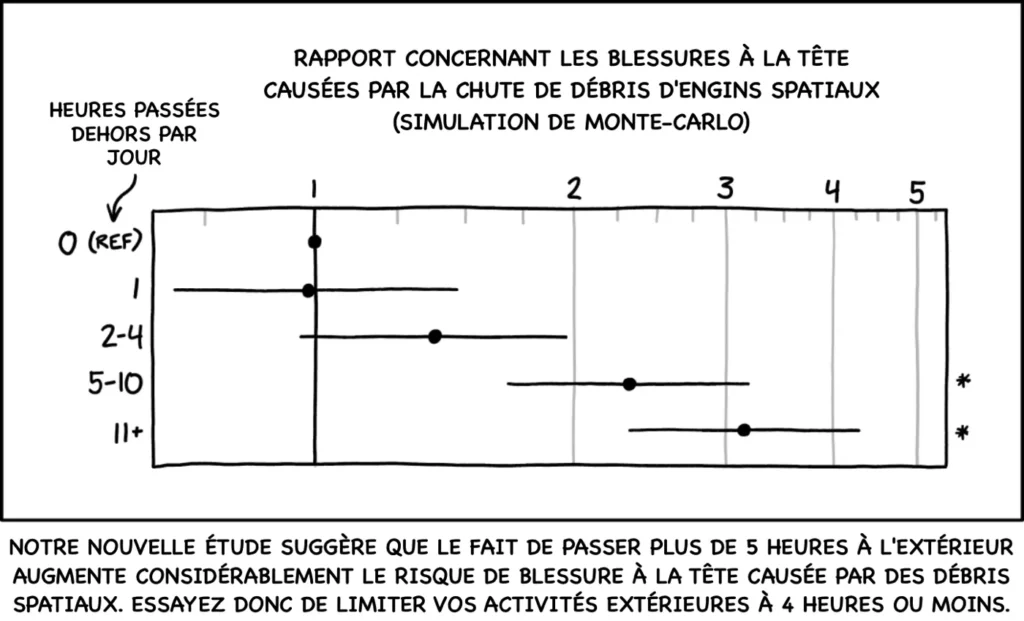
Retrouvez l’original en V.O. par ici…

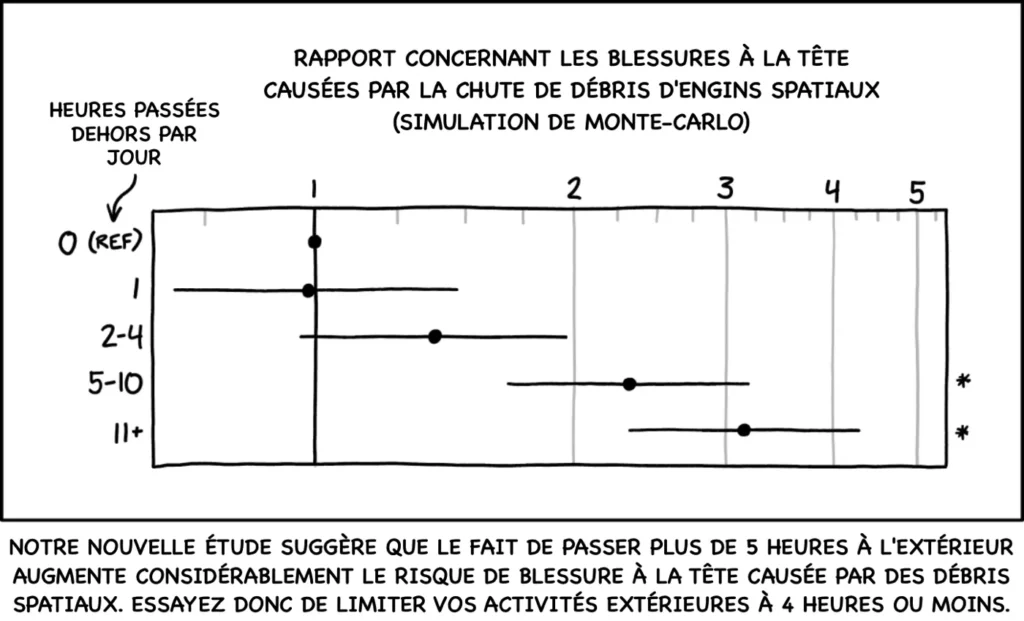
Retrouvez l’original en V.O. par ici…

Retrouvez l’original en V.O. par ici…

Retrouvez l’original en V.O. par ici…
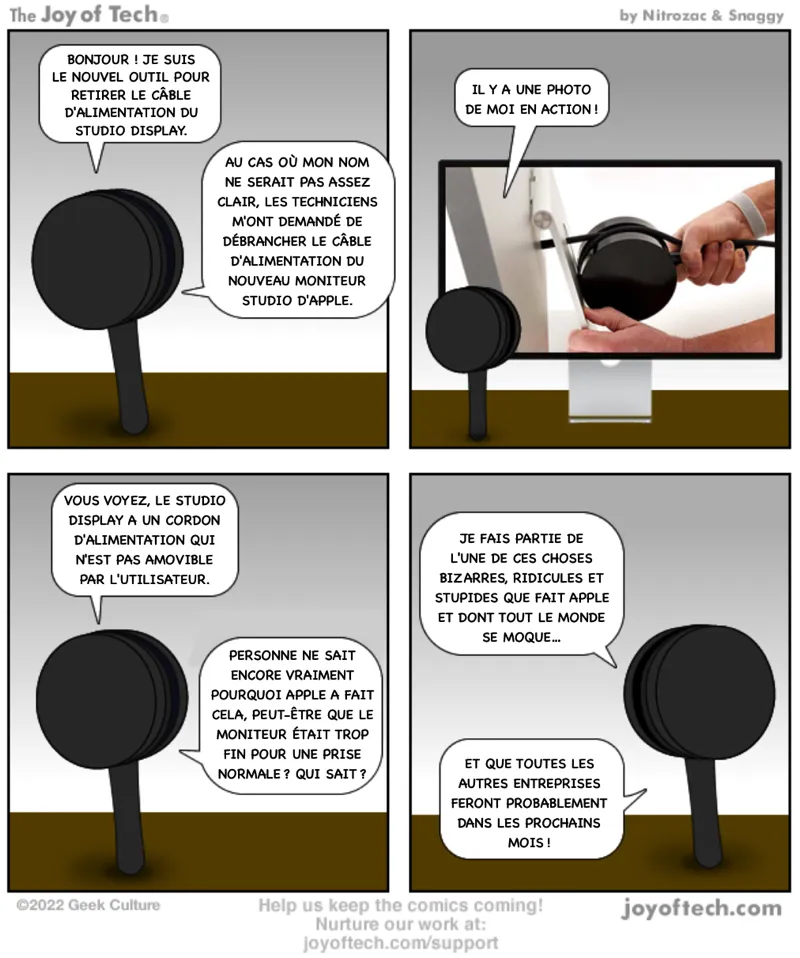
Retrouvez l’original en V.O. par ici…
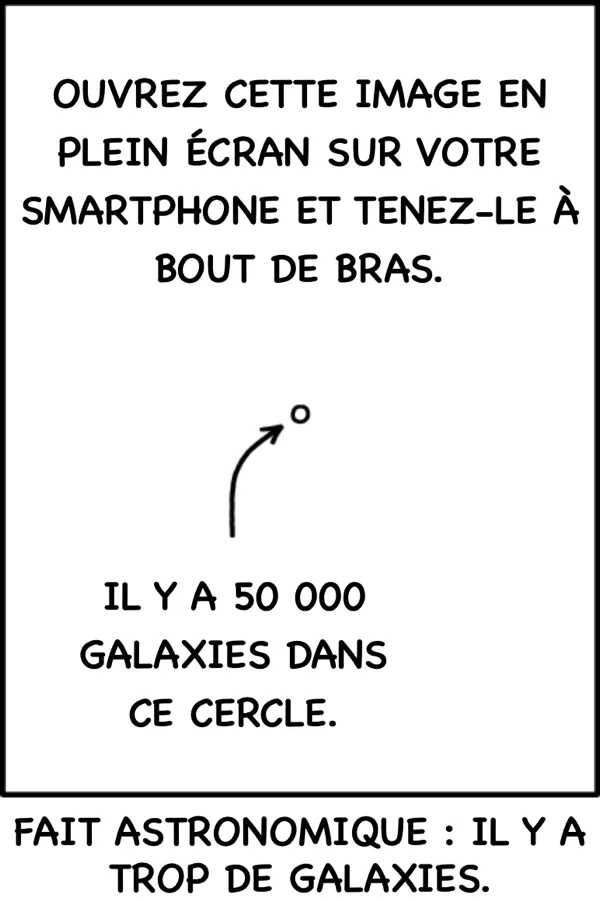
Retrouvez l’original en V.O. par ici…
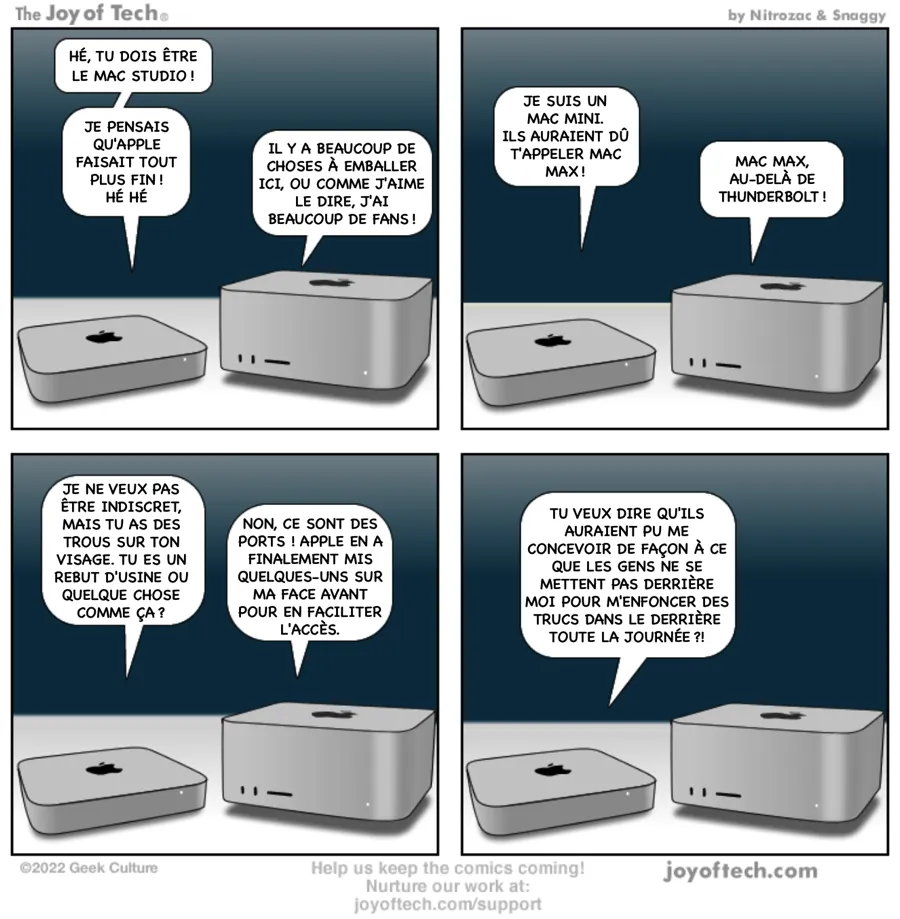
Retrouvez l’original en V.O. par ici…

Retrouvez l’original en V.O. par ici…
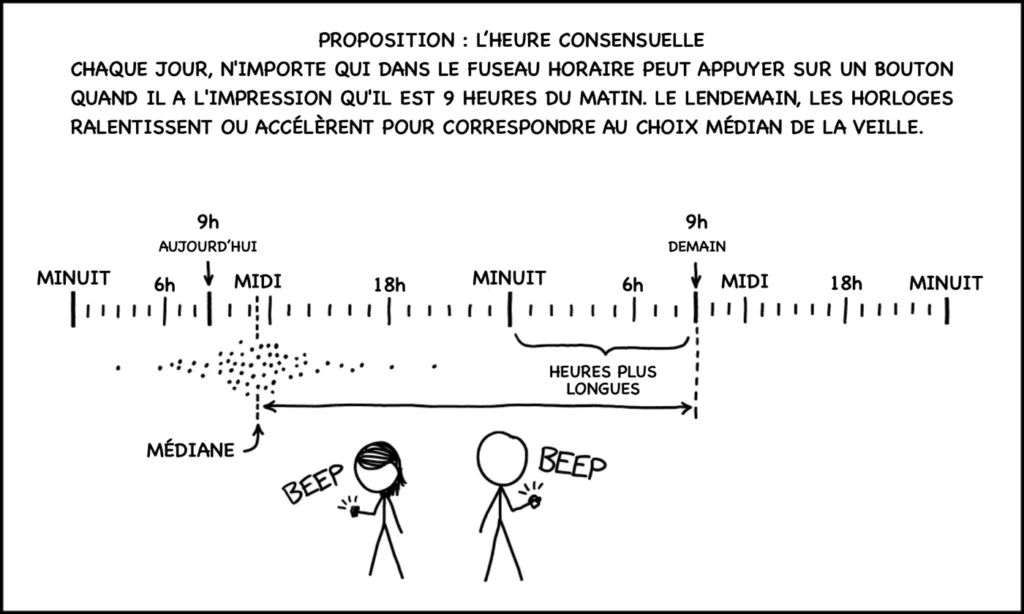
Retrouvez l’original en V.O. par ici…
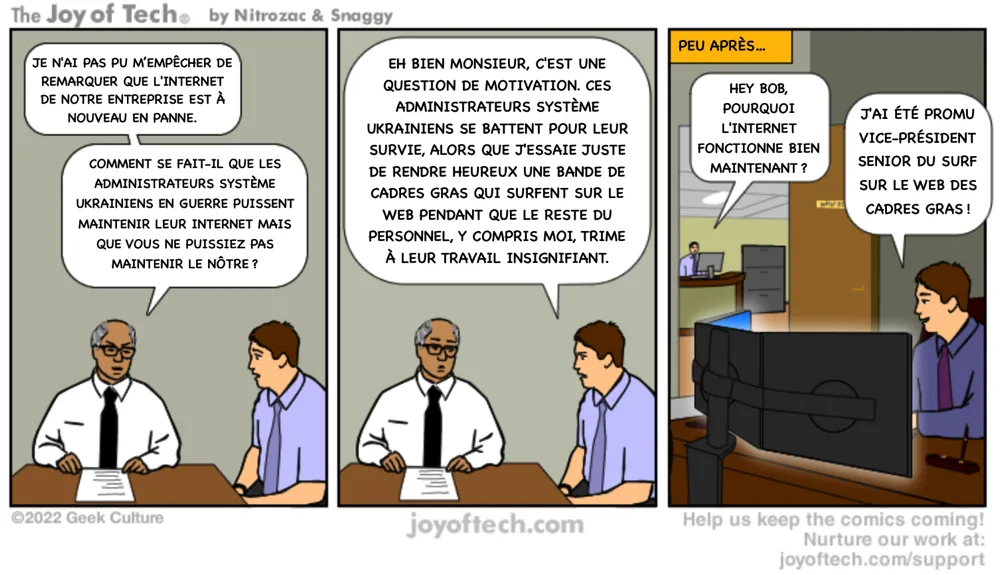
Retrouvez l’original en V.O. par ici…
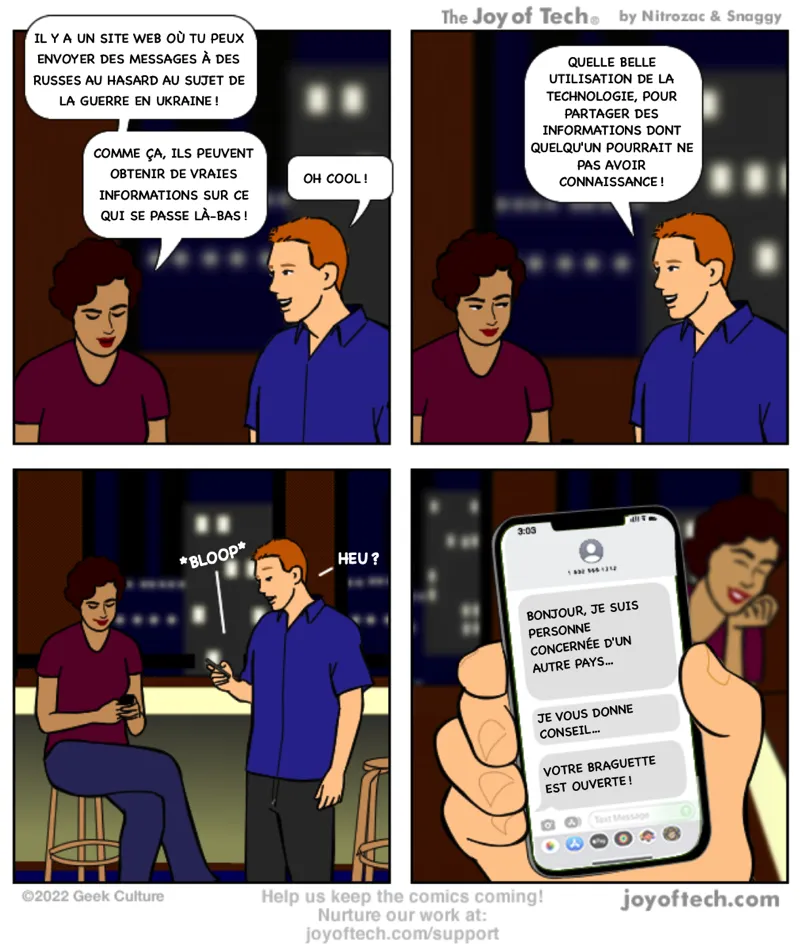
Retrouvez l’original en V.O. par ici…