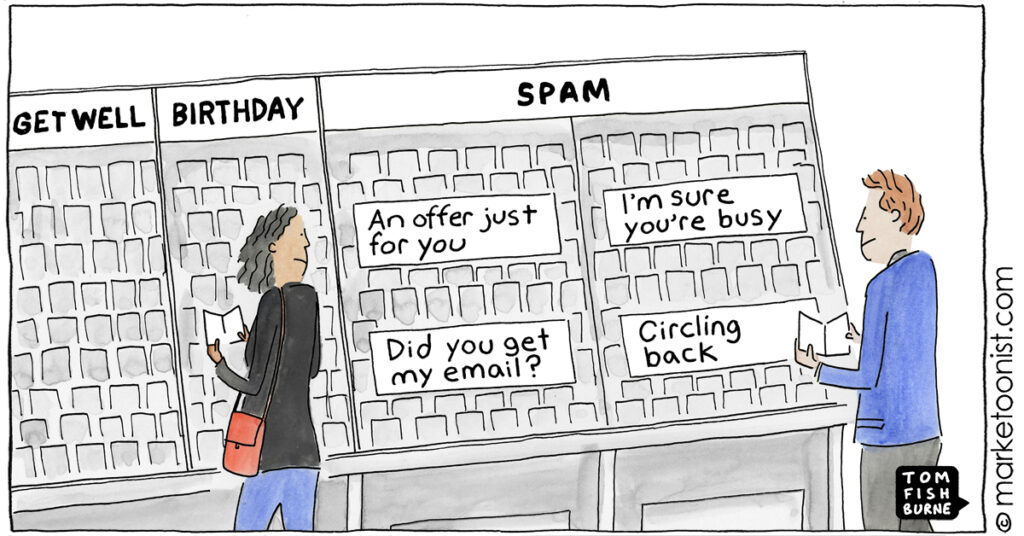
Retrouvez l’original en V.O. par ici…

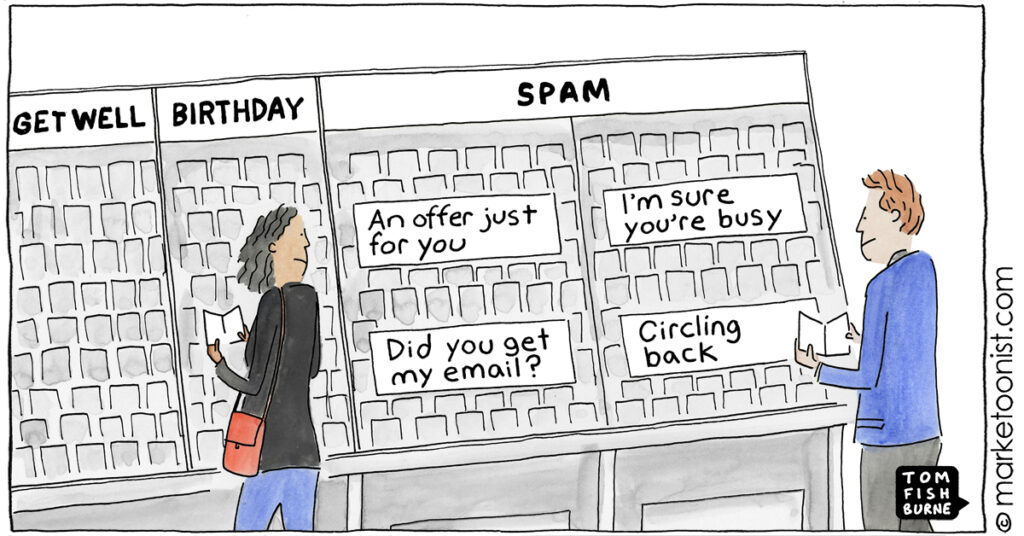
Retrouvez l’original en V.O. par ici…
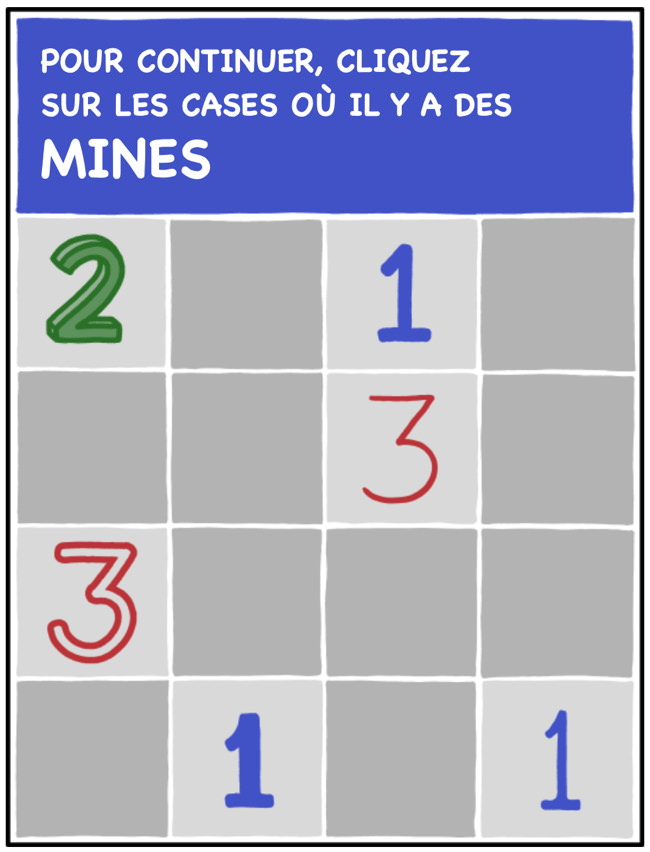
Retrouvez l’original en V.O. par ici…
Apple vous propose sur l’Apple Store 3 modèles Apple de 35 à 45 €, 1 modèle Belkin à 14 € et 3 modèles Hermès de 299 € à 449 €, la classe !


Nos amis chinois eux nous proposent un choix énorme de modèles, vous en trouverez dans toutes les matières, même des métalliques, évidement les prix ne sont pas les mêmes, de 2 € à 10 € pour les plus chers, bien sûr le délai est plus long pour les recevoir…
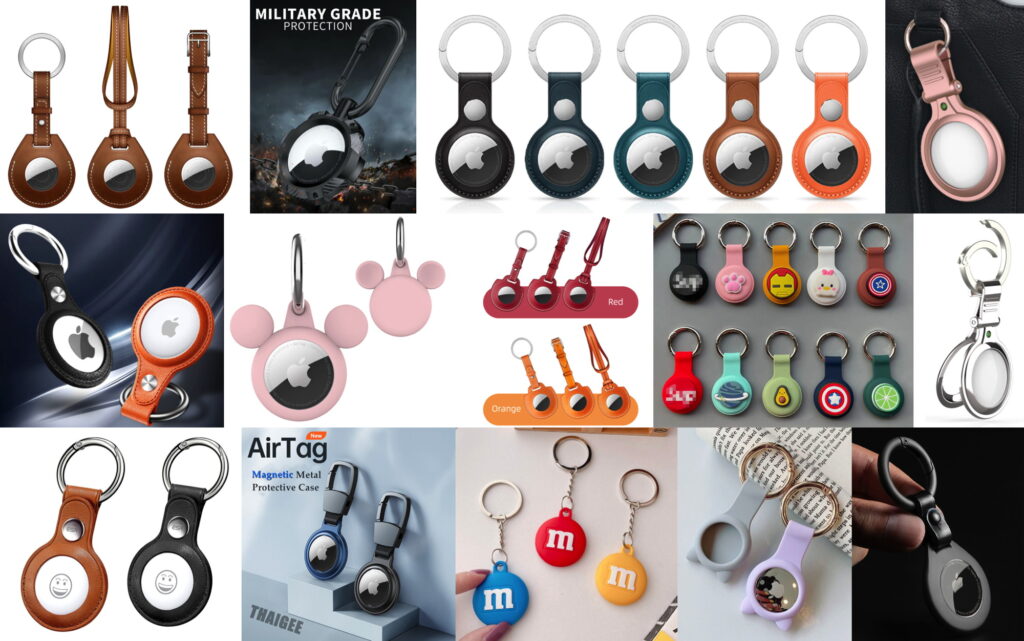
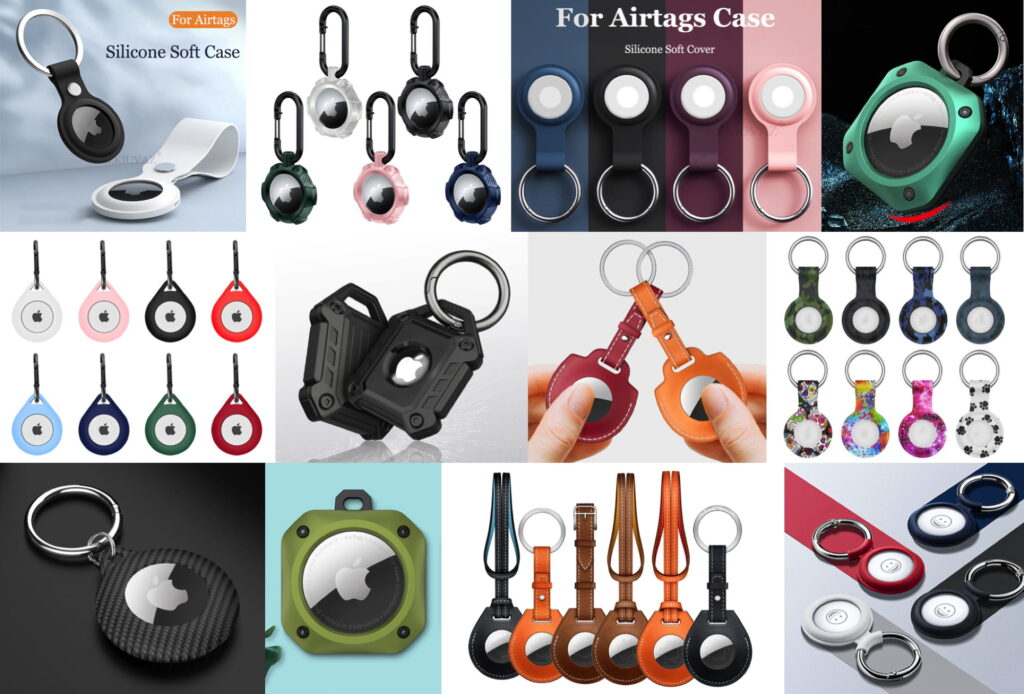
Vous les trouverez par ici…
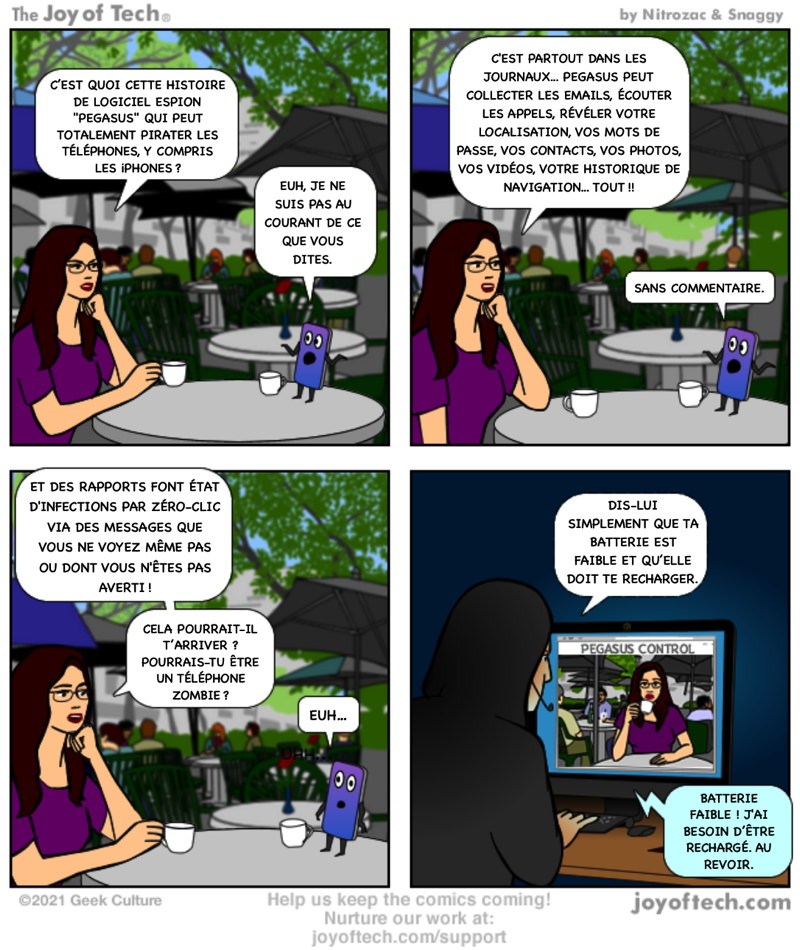
Retrouvez l’original en V.O. par ici…
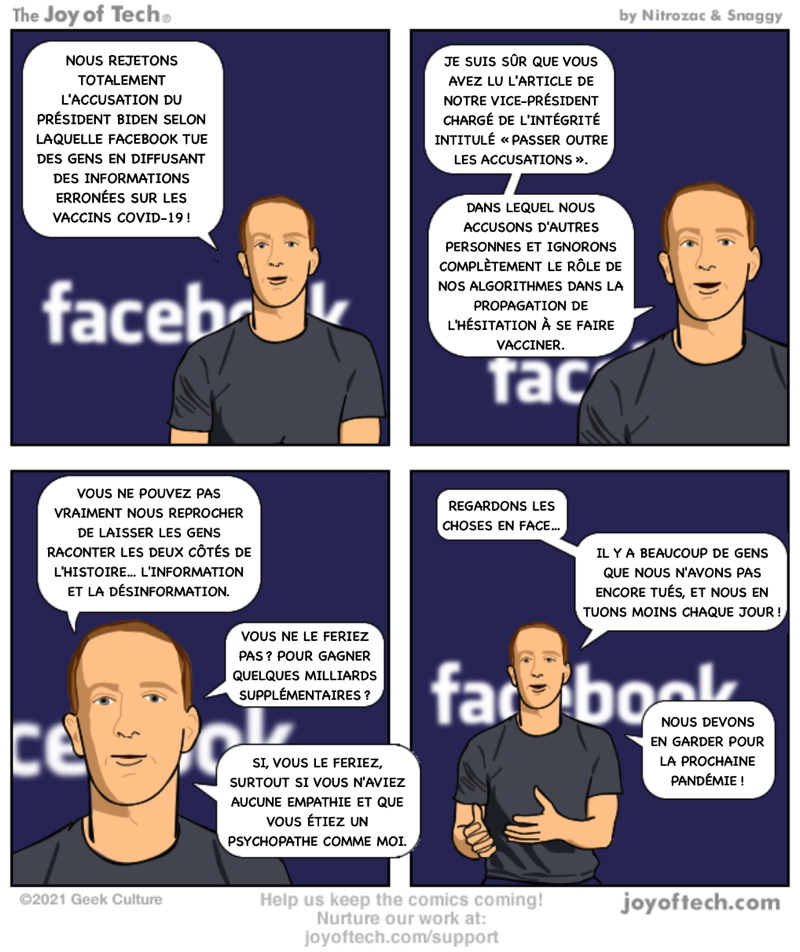
Retrouvez l’original en V.O. par ici…
Je viens de redécouvrir un jeu que j’avais oublié sur mon iPad, il est très simple, vous devez contrôler le passage des voitures aux feux de signalisation, il vous faudra faire passer un certain nombre de voitures sans créer d’accident pour accéder au niveau suivant. Le design est minimaliste, mais soigné, les couleurs sont agréables, des dégradés pour les routes, les voitures que vous contrôlez sont blanches et les obstacles en noir. Au départ les feux sont au rouge, touchez-en un une fois pour qu’il passe au vert, il repassera au rouge après un passage, touchez-le deux fois, il restera au vert (touchez-le une autre fois pour le refaire passer au rouge). Les animations fluides et agréables à regarder.
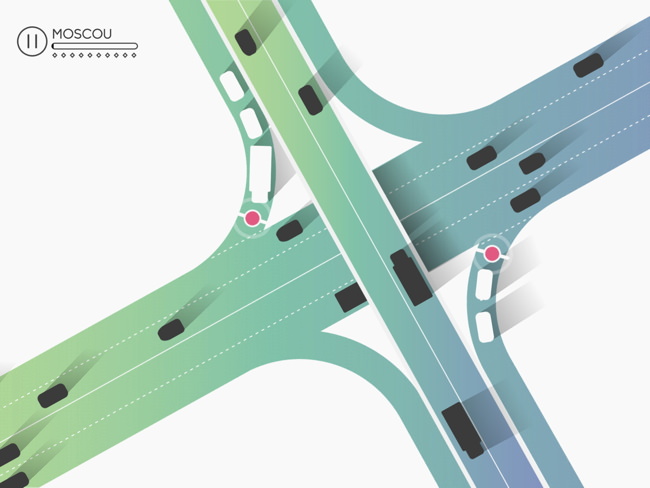
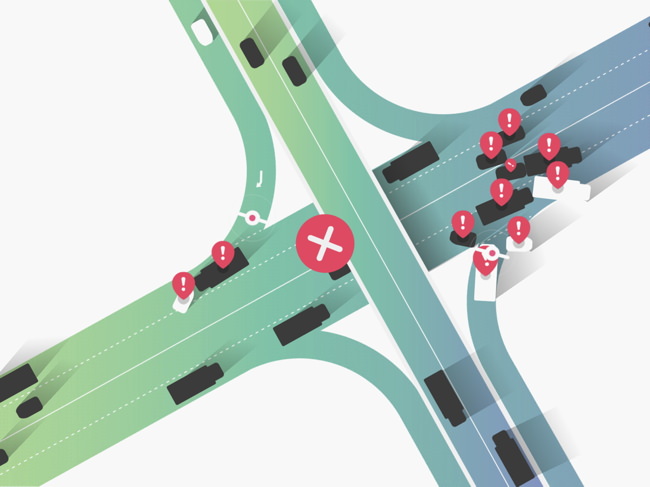
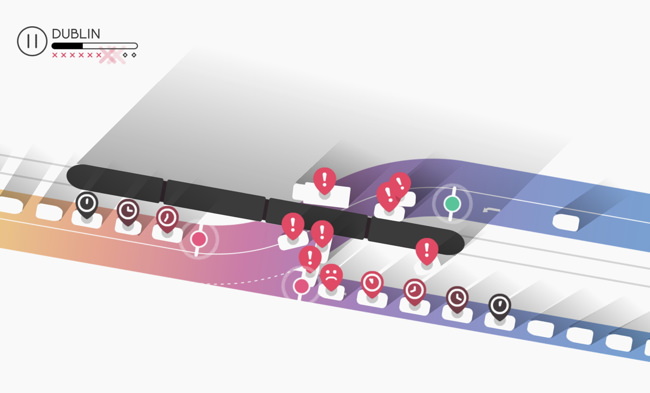

Ce jeu est vraiment très agréable à jouer, aucune publicité, car il est malheureusement payant, vous le trouverez par ici…
Pour ceux qui ne veulent pas se payer un excellent jeu, les développeurs ont créé une nouvelle version de ce jeu en « 3D », gratuite, mais avec de la publicité (bandeau dans le bas de l’écran que vous pourrez supprimer via un achat intégré). Quelques changements par rapport à la version précédente, le jeu est maintenant vertical, le contrôle des feux se fait en appuyant n’importe où sur l’écran, ils passent tous au vert lorsque vous touchez et reviennent au rouge lorsque vous relâchez.


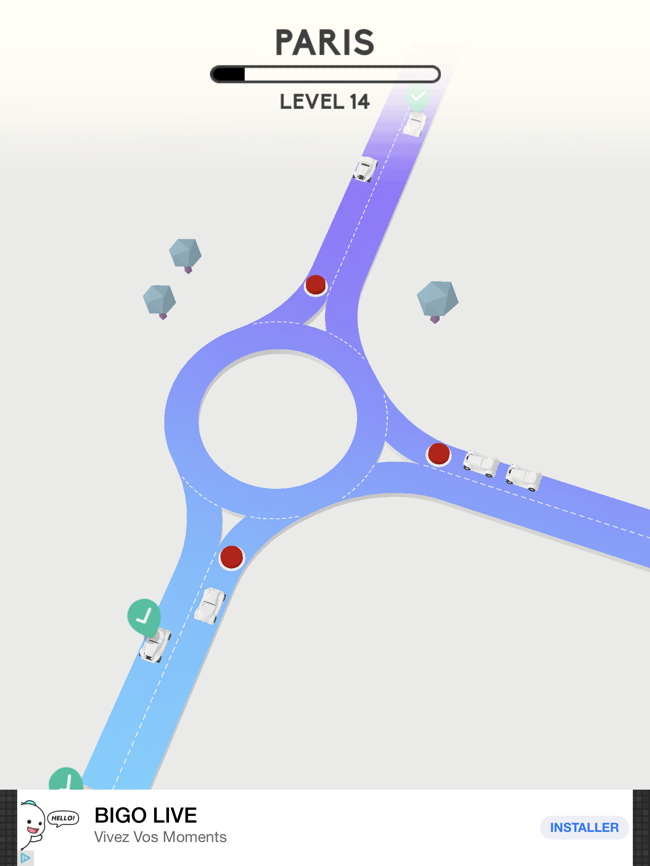
On retrouve dans cette version les dégradés et couleurs de la version 2D. Cette version gratuite se trouve par ici…
Ces 2 versions sont très proches, personnellement je préfère la première où l’on peut contrôler les feux indépendamment les uns des autres. Que vous choisissiez la version 2D ou 3D, je suis certain que vous passerez un bon moment.

J’ai reçu la nouvelle batterie depuis quelques jours, mon MacBook n’a pas replanté depuis que j’ai enlevé toutes les vis du fond et maintenu celui-ci par du scotch, cette solution a résolu mes problèmes d’écrans noirs et de redémarrages (voir article précédent).

Je suis décidé à me lancer dans ce changement, aidé par une vidéo YouTube de Brico-Phone, où j’ai commandé la nouvelle batterie avec un liquide spécial pour décoller la batterie. Je commence par enlever le scotch qui maintenait le fond.






La première chose à faire est d’enlever l’autocollant de protection qui se trouve sur la prise de la batterie et tirant dessus délicatement, ensuite débrancher la batterie en soulevant la prise avec vos ongles ou un petit levier plastique.

Il faut ensuite enlever les haut-parleurs pour éviter de les endommager lors du décollage de la batterie, ils sont fixés tous les deux par 3 vis différentes (attention à ne pas les mélanger), il faudra débrancher celui de gauche (qui est à droite sur les photos 😉).




Il n’est pas nécessaire de débrancher celui de droite (qui est à gauche sur les photos), car ses fils sont longs et permettent de le mettre sur le côté du MacBook.


Comme la batterie est débranchée, j’en profite pour nettoyer les tranches des touches de mon clavier avec un petit pinceau raide (une brosse à dents peut très bien convenir) et un aspirateur pour éviter que les poussières se logent sous les touches.

Passons aux choses sérieuses, il faut décoller les modules de la batterie, j’ai commandé un liquide spécial (iRemover) qui se charge de ramollir la colle, il faut le mettre délicatement sous les modules de la batterie, mais après réflexion je préfère utiliser une carte de crédit affûtée sur un côté et la glisser dessous en poussant (solution suggérée par Gilles FLO dans les commentaires de la vidéo de Brico-Phone), il faut forcer légèrement, mais je pense que cela est préférable plutôt que de mettre un liquide.




Pour les 2 modules centraux, il ne faut pas mettre de liquide, car il s’infiltrerait dans le trackpad 🙁. Il faut aussi débrancher la nappe qui passe au-dessus des 2 modules, pour cela il faut démonter le cache métallique fixé avec 2 vis.
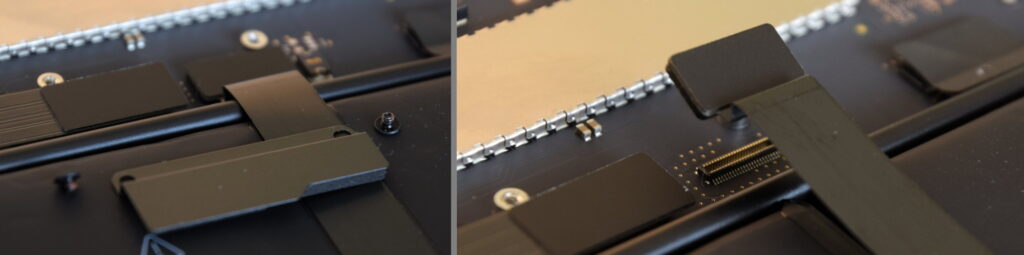
Avant d’attaquer le décollage des 2 derniers modules, il faut retirer la vis qui fixe le squelette de maintien des modules, elle est située près de la prise de la batterie.

Je peux maintenant décoller les 2 modules centraux en glissant ma carte affûtée dessous, c’est un peu plus délicat que pour les modules latéraux, mais en prenant son temps et en allant doucement tout se passe bien, je peux extraire tous les modules de la batterie du MacBook 😀

Pour nettoyer les résidus de colle, j’ai utilisé un essuie-tout imbibé de White Spirit, ils s’en vont en frottant légèrement, j’ai ensuite passé un deuxième essuie-tout imbibé d’Alcool Ménager, voilà la coque parfaitement propre, prête à recevoir sa nouvelle batterie 😀.

Sur le squelette de l’ancienne batterie, il faut récupérer les 4 petits plots en élastomère, il suffit de les pousser avec un petit tournevis, ils viennent facilement 😀.

Il faut ensuite les remettre sur la nouvelle batterie, ce n’est pas facile, il faut utiliser une pince brucelle fine pour attraper la petite partie à travers son trou de logement sur le squelette et tirer doucement.

Procéder en suite à une mise en place de la batterie sans la coller, vérifiez que les haut-parleurs se remettent en place sans problème.

Si tout va bien, ressortez la batterie, enlevez la protection (bleue) des parties adhésives de la batterie et remettez-la en place au même endroit 😉.


Appuyez sur la batterie pour assurer son collage sur la coque du MacBook. Retirez le film de protection transparent. Rebranchez la nappe centrale et revissez le cache avec ses 2 vis. Revissez le haut-parleur droit (à gauche sur la photo 😉), remettez en place le haut-parleur gauche (à droite sur la photo 😉) et revissez-le. N’oubliez pas de remettre le vis de fixation du squelette située à côté de la prise de la batterie.


Dernière étape avant de remettre le fond, remettre la vis de fixation du squelette de la batterie situé près de la prise et brancher la batterie sur la carte mère 😀.

Il ne reste plus qu’à mettre le fond en place, positionnez-le précisément et clipsez-le au corps, il tient tout seul sans les vis 😀!

Dernière chose à faire remettre les 10 vis, sans se tromper 🙁, heureusement je les avais scotchées sur une feuille de papier dans l’attente du remontage 😀.

Commencez à visser toutes les vis sans les serrer, puis finir le serrage sans trop forcer, car elles sont petites et n’ont pas beaucoup d’implantation.

Il ne me reste plus qu’à essayer, je mets mon MacBook à l’endroit, l’ouvre, branche le câble d’alimentation, certainement très content d’avoir une nouvelle batterie il démarre sans que j’aie appuyé sur le bouton de démarrage ! Écran noir avec la Pomme et la barre de progression 😀.
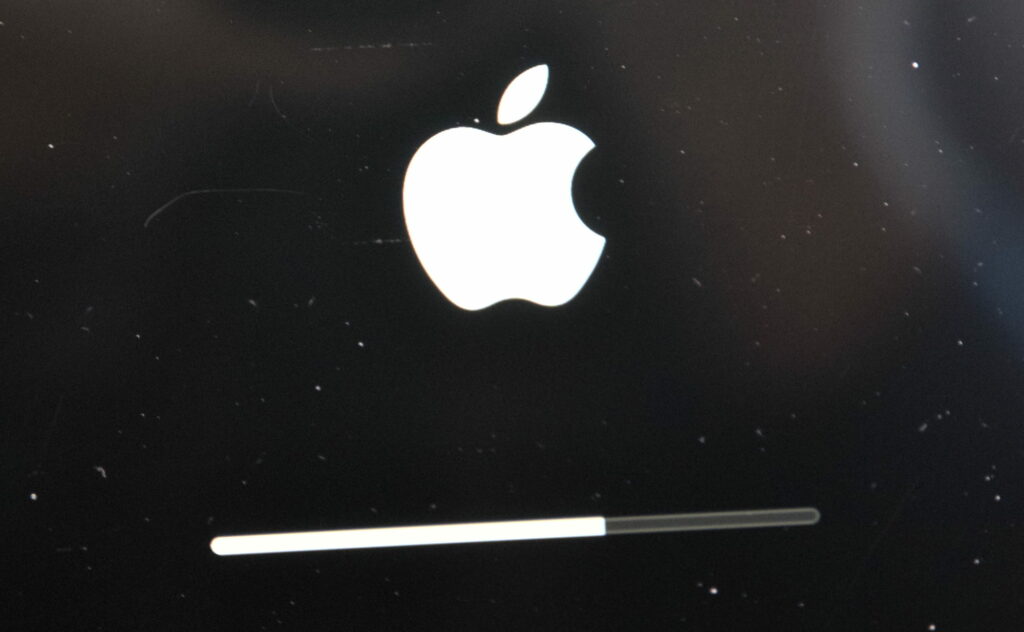

Cette aventure aura durée 1h45, ma première batterie a duré 5 ans avant de gonfler (elle, mon MacBook et moi), j’espère que cette batterie durera autant et surtout qu’elle ne gonflera pas 😉. Cette opération est à la portée de toute personne soigneuse et méticuleuse, bon courage à ceux qui tenteront ce remplacement.
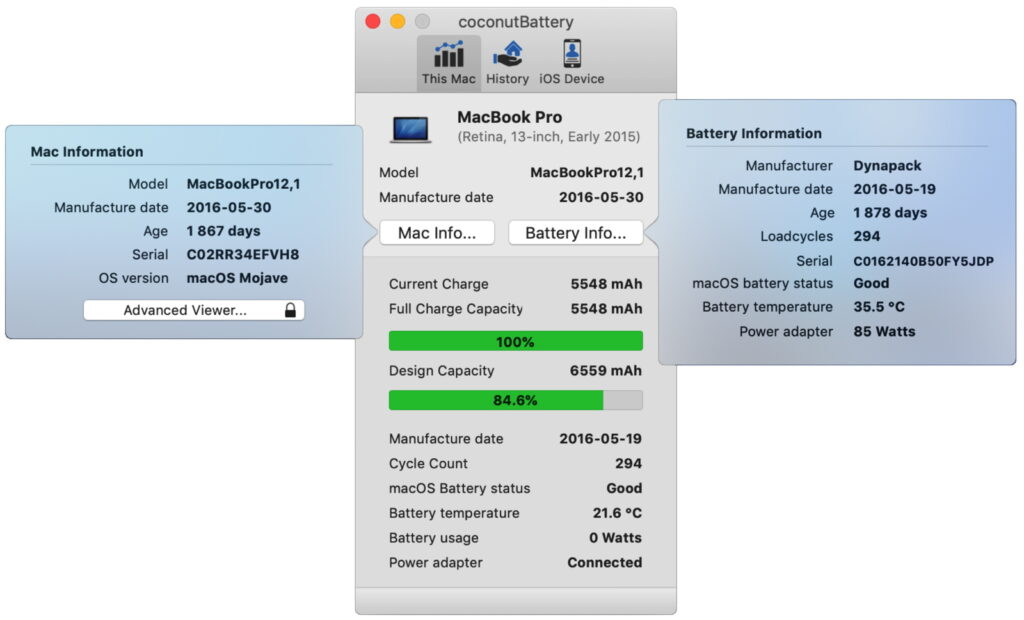
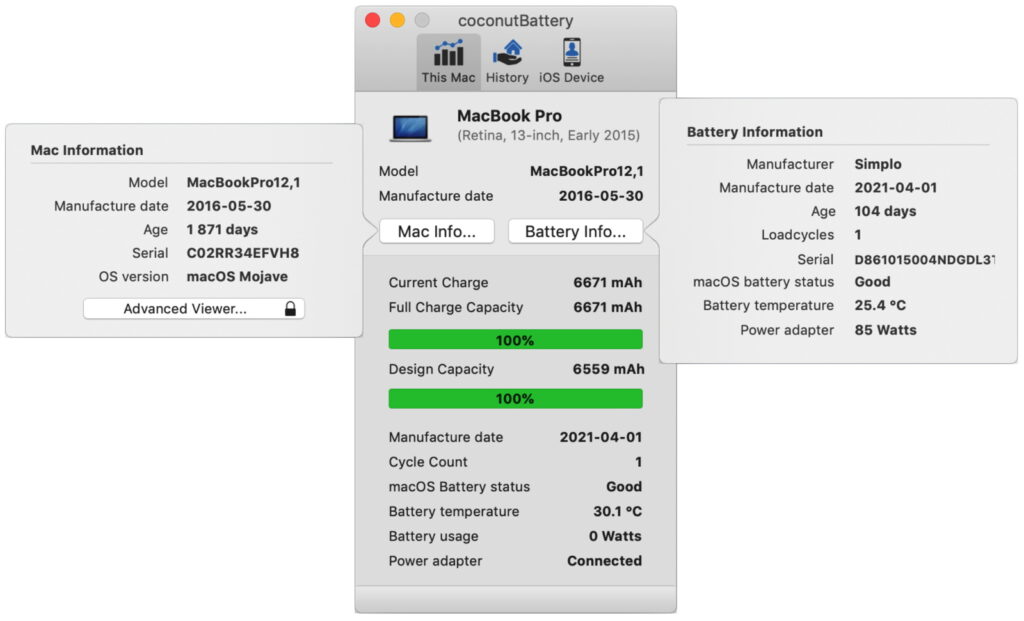
J’ai mesuré l’épaisseur des modules de l’ancienne et de la nouvelle batterie, certains ont presque doublé leur épaisseur 🙁 !
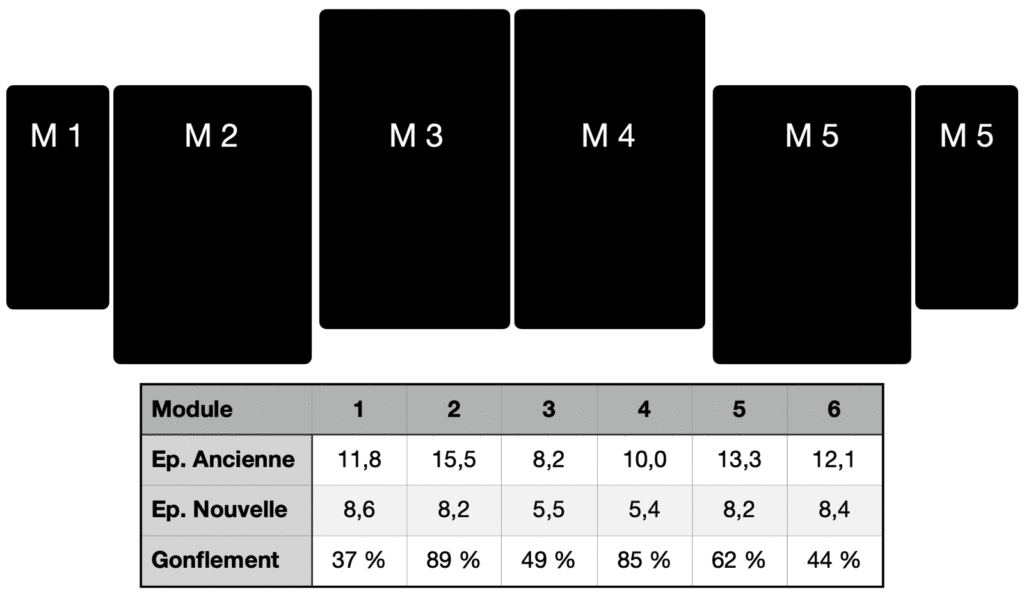
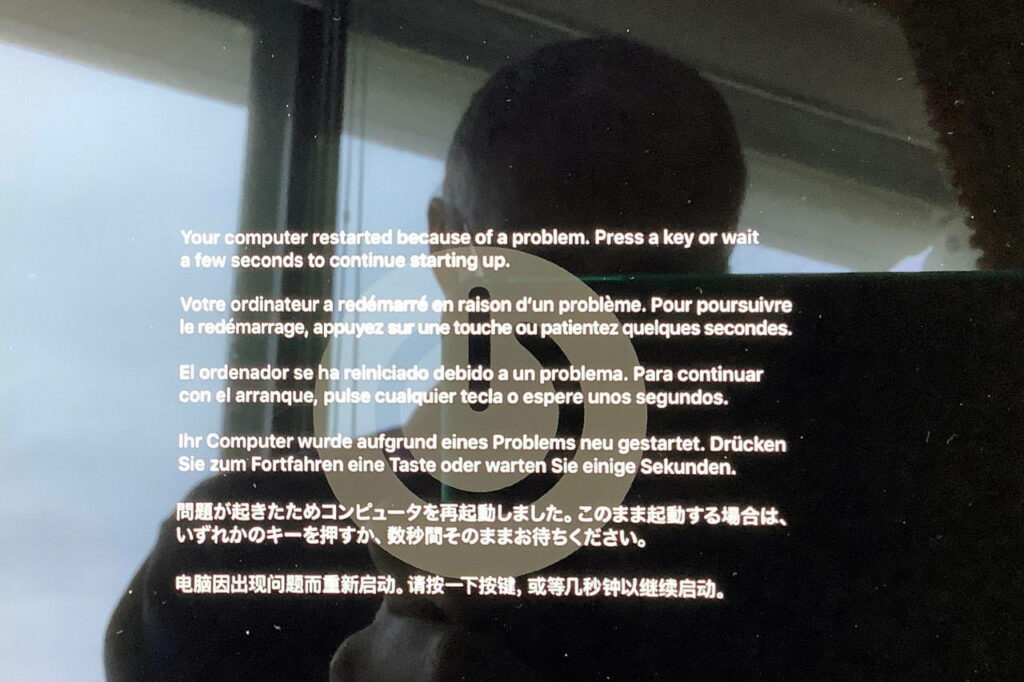
Depuis quelques, semaines, mon MacBook Pro 13 pouces 2015 (A1502) plantait de temps en temps de façon aléatoire. Depuis 3 jours les plantages se font plus réguliers, le curseur ce fige, l’écran devient noir, puis le message suivant apparaît « Votre ordinateur a redémarré en raison d’un problème. Pour poursuivre le redémarrage, appuyez sur une touche ou patientez quelques secondes », ce redémarrage pouvait se reproduire 2 fois de suite 🙁. J’ai aussi eu ce redémarrage avant l’ouverture de ma session juste après avoir validé mon mot de passe 🙁. Quelques fois j’avais aussi un panneau d’interdiction blanc qui apparaissait sur l’écran noir, suivi d’un dossier avec un point d’interrogation, j’étais alors obligé d’éteindre en maintenant appuyé le bouton de démarrage 🙁. Je me décide à réinstaller Mojave à partir de l’AppStore, le fichier téléchargé ne veut pas se lancer, « Cette copie de l’application Installer macOS Mojave est endommagée et ne peut pas servir à installer macOS » 🙁. Je me décide à faire une restauration à partir de Time Machine, ma dernière sauvegarde est indiquée du 23 juin 2021, pas de problème, je réinstalle tout ce passe bien, le MacBook redémarre… Je me retrouve sous High Sierra 🙁 ! Que s’est-il passé ? Je rentre dans Time Machine et constate que ma dernière sauvegarde date du 2 janvier 2020 🙁, comme je suis méfiant j’ai un deuxième disque Time Machine, malheureusement même constatation 🙁, je viens donc de perdre tous mes documents de janvier 2020 à aujourd’hui (juillet 2021) 🙁, pourtant la fenêtre de Time Machine précise bien « Les copies de sauvegarde les plus anciennes sont supprimées lorsque le disque est plein. ».
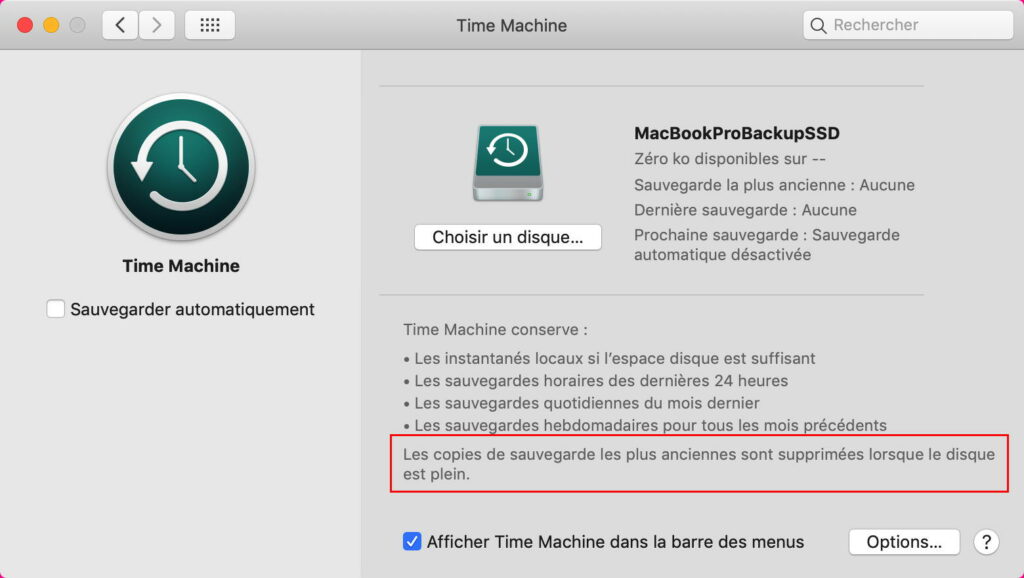
Je n’avais jamais contrôlé la date de mes dernières sauvegardes en entrant dans Time Machine, à chaque sauvegarde, la date de la sauvegarde la plus ancienne était à jour.
Maintenant que je suis sous High Sierra et que j’ai perdu tous mes documents, je vais pouvoir faire une clean Install de Mojave. Le téléchargement se passe bien, pas de plantage 😀, je prépare une clef USB de démarrage avec DiskMaker X, pas de plantage 😀. Je démarre sur la clef USB, l’installation de Mojave se passe bien 😀. Je redémarre avec un Mojave tout neuf, un petit tour sur l’AppStore pour récupérer quelques applications, réinstallation de quelques applications qui ne sont pas sur l’AppStore, recherche des numéros de licence, contact avec certains éditeurs, car je ne retrouve plus certains numéros, beaucoup de temps passé…
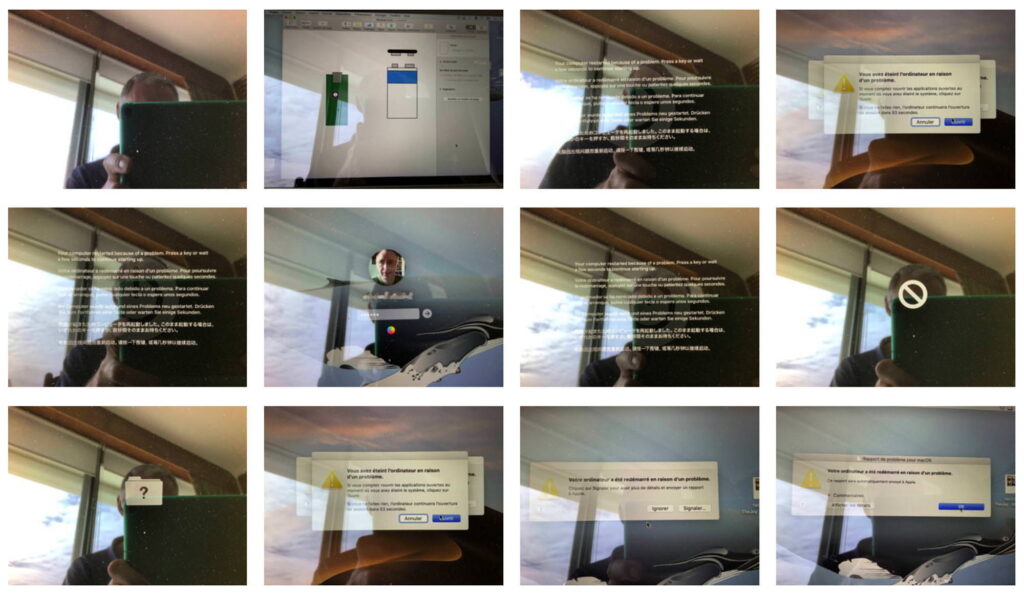
Brusquement un nouveau plantage 🙁, à nouveau un écran noir, redémarrage, ouverture de session, travail, nouveau plantage 🙁, je ne comprends rien après une clean install mon MacBook devrait fonctionner parfaitement… Après une nuit de repos je redémarre mon MacBook, il fonctionne la mâtiné, pas de plantage, tout va bien 😀, je peux travailler, un peu méfiant quand même… et paf, écran noir « Votre ordinateur a redémarré en raison d’un problème. Pour poursuivre le redémarrage, appuyez sur une touche ou patientez quelques secondes » 🙁. Je me décide, j’enlève les 10 vis du fond du MacBook pour aller voir à l’intérieur, peut-être un mauvais contact quelque part, le fond est maintenu par les vis et par 2 clips situés en son centre, je n’ai pas eu besoin de les éclipser, le fond est venu tout seul, curieux…

Tout semble en place, il est propre, peu de poussière, je remarque que les batteries sont gonflées, en posant une baguette en bois dessus je peux constater quelles ont épaissies de plusieurs millimètres 🙁, c’est-ce qui à déclipser le fond et comprimé pas grand-chose puisqu’elles sont situées entre la coque (trackpad) et le fond.


Lorsque je repose le fond sur le MacBook, il reste un jour important, impossible de reclipser le fond, les batteries sont trop gonflées, je le fixe donc avec du scotch en laissant un jour de quelques millimètres 🙁.


Nouveau démarrage, ouverture de session, travail toute la journée, aucun plantage 😀, je regarde sur YouTube des vidéos pour changer la batterie, pas facile, les modules sont collés à la coque 🙁, mais en utilisant un liquide spécial il y a moyen de le faire soi-même. Après une nuit de réflexion, je commande une batterie avec le liquide miracle pour 76€ (Apple demande plus de 200€ pour remplacer la batterie 🙁). Je devrais en principe la recevoir dans quelques jours, pour le moment tout continue de bien fonctionner, le refroidissement de mon MacBook est grandement amélioré par l’espace qu’il y a entre le fond et la coque 😉.
Quelques conseils qui vous éviteront peut-être ce genre de catastrophe, ne faites pas entièrement confiance à Time Machine, sauvegardez vos documents sur un disque externe (non Time Machine). J’utiliserai à partir de maintenant un disque Time Machine et un autre sans utiliser Time Machine, et aussi peut-être une sauvegarde Cloud, mais je n’aime pas trop y mettre mes documents personnels.

Retrouvez l’original en V.O. par ici…