
Voici une imprimante spéciale pour imprimer vos photos sur des feuilles 10x15cm, produit très bien fini, plastique de très bonne qualité, elle est livrée sans cartouche et sans papier et aussi sans câble USB pour la relier à votre ordinateur, mais elle est WiFi. On peut lui rajouter une batterie (charge assurée par l’imprimante) pour la rendre autonome (autonomie d’une cinquantaine d’impressions). Je ne détaillerai pas plus cette imprimante, car vous trouverez de nombreux tests sur internet. Je vais simplement vous donner quelques conseils pour éviter de gâcher quelques feuilles pour trouver les bons réglages lorsque vous l’utilisez à partir de votre ordinateur. Lorsque je l’ai branché sur mon MacBook Pro sous macOS High Sierra 10.13.6, je n’ai même pas eu besoin de l’ajouter aux imprimantes des « Préférences Système » ! Je suis allé dans « Imprimantes et scanners » et elle était déjà là, magique !
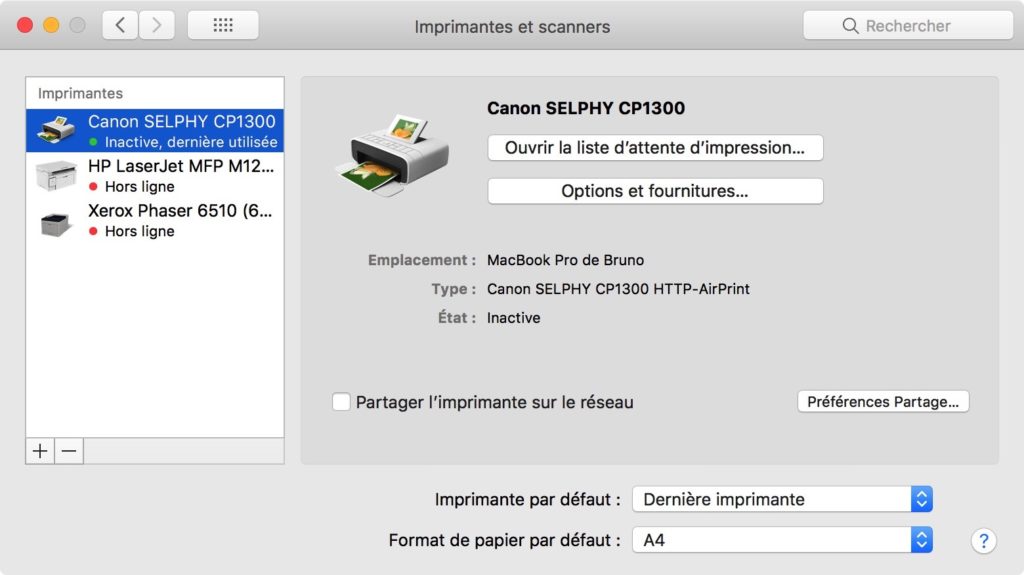
Préférences Système, Imprimantes et scanners
Ensuite j’ai essayé d’imprimer une photo 4/3 à partir de « GraphicConverter », l’impression représentait seulement le milieu de la photo !
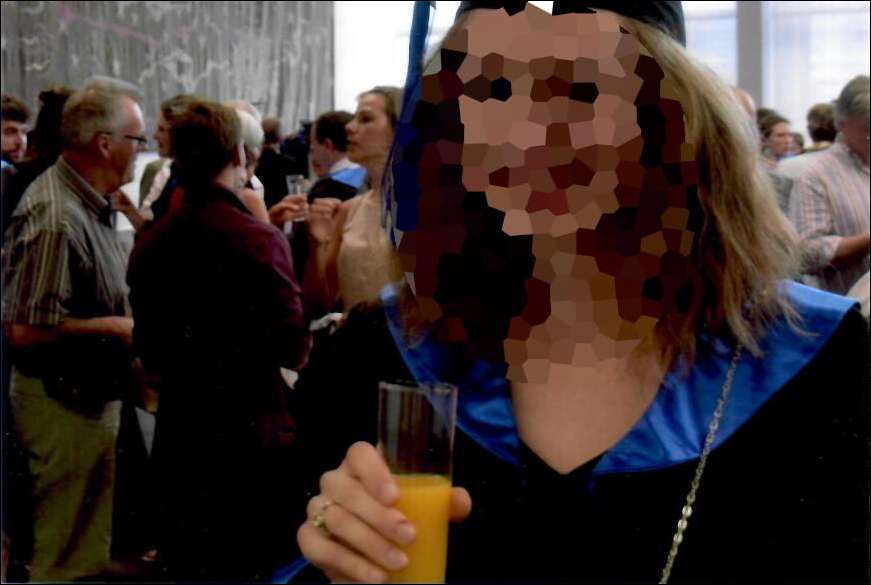
Il manque tout le tour de la photo !
J’ai ensuite essayé avec « Aperçu », l’impression ne représentait que la partie supérieure gauche de la photo !

Juste un morceau !
Retour sur GraphicConverter, là il faut penser à régler le format du papier en choisissant « Carte postale » 100 par 148 mm. J’ai ensuite imprimé, la photo est sortie avec une énorme marge comportant en haut son nom et la date de l’impression et en bas le numéro de page (pourtant rien n’était coché dans « GraphicConverter »).
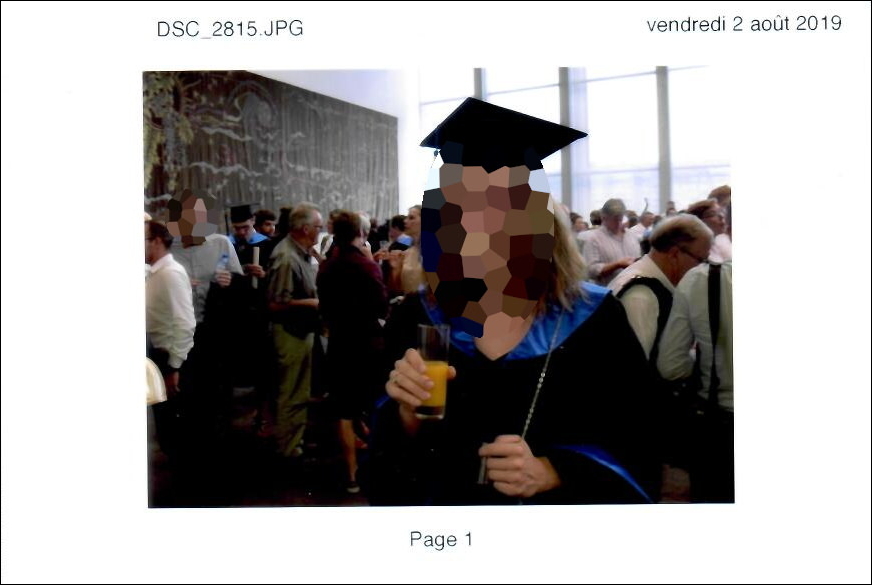
Marges énormes et indications !
Deuxième essai après avoir coché et décoché « Nom du fichier », « Date courante » et « Numéro de page », la photo est bien sortie, mais il manquait un peu du haut et un peu du bas.

Presque en entier…
Troisième essai en ayant cliqué sur « Utiliser les minima » et là, la photo est sortie en entier avec des marges haute et basse de 3mm, voilà un résultat qui me convenait parfaitement.

La Photo entière.
En conclusion, n’oubliez pas de régler le format du papier si vous voulez obtenir la photo entière, dans « GraphicConverter » il faut aller dans le menu « Fichier » -> « Format d’impression… » et choisir « Format pour » Canon SELPHY CP1300 et « Taille du papier » Carte postale.
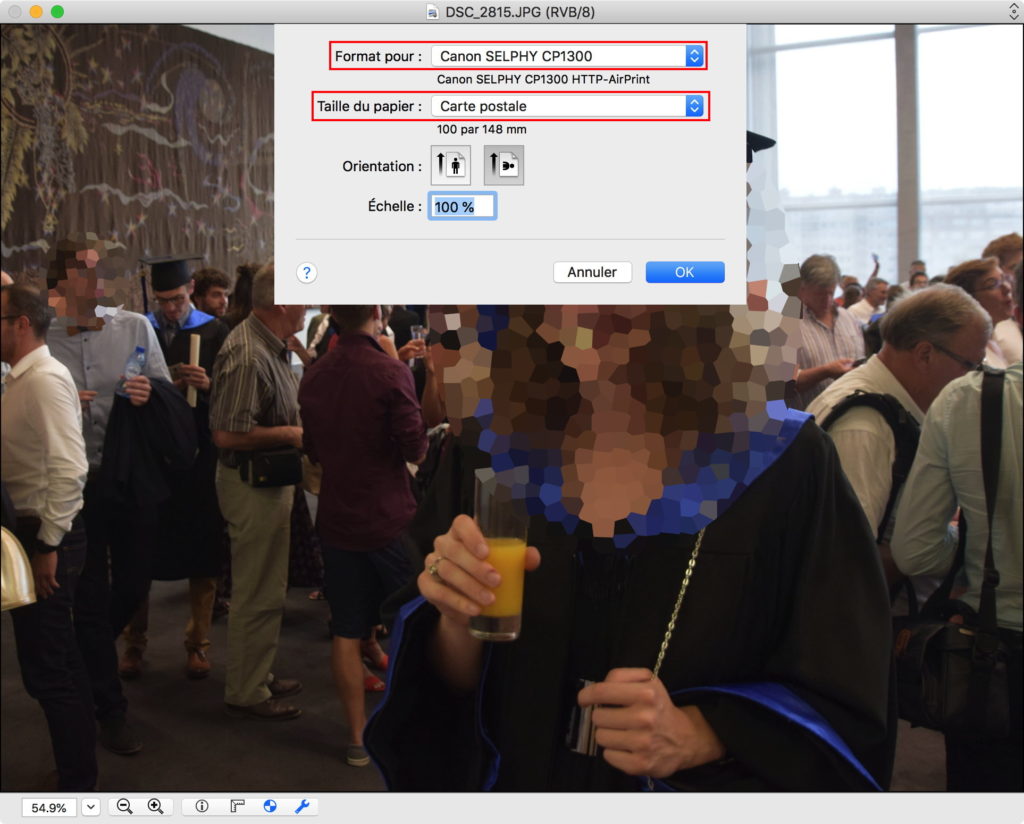
Réglage du format de papier dans « GraphicConverter »
Ensuite imprimez la photo en choisissant « Taille de l’image » Taille originale, « Position de l’image » Centrée, « Ajuster sur la page » Redimensionner, appuyez sur le bouton « Utiliser les minima » et cocher/décochez les Métadonnées.
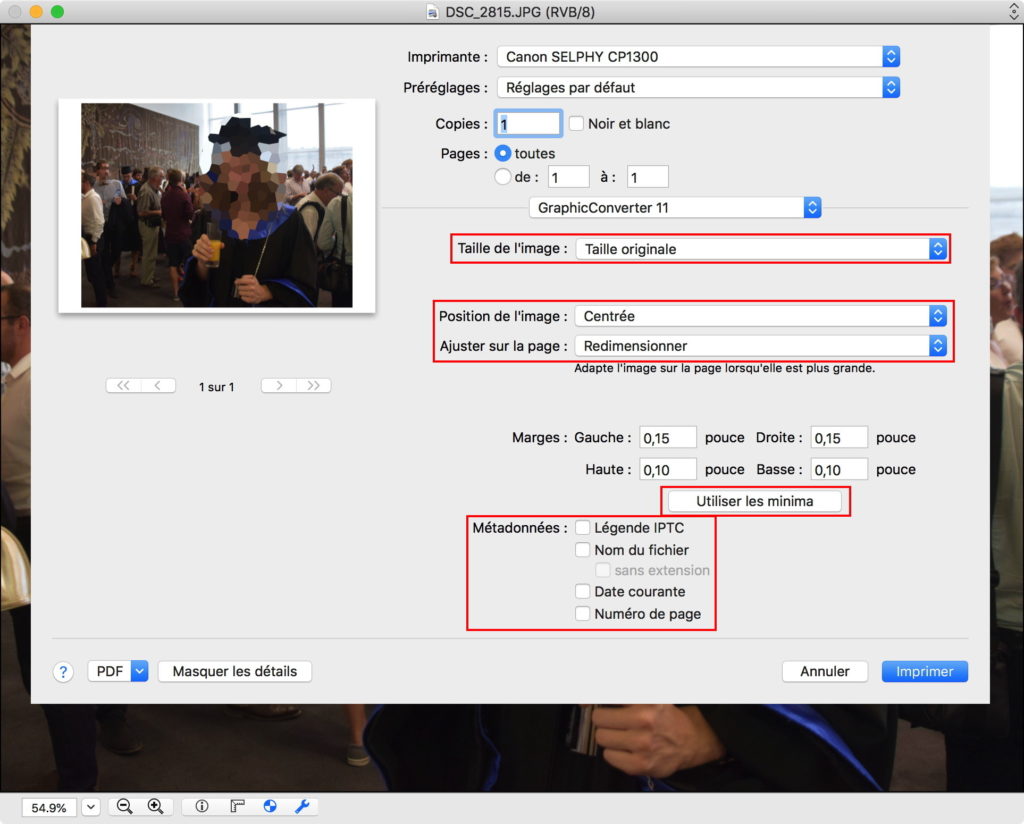
Réglages d’impression pour « GraphicConverter »
Pour « Aperçu », la taille du papier se choisie directement dans la fenêtre d’impression, choisissez « Ajuster » « Imprimer toute l’image ».
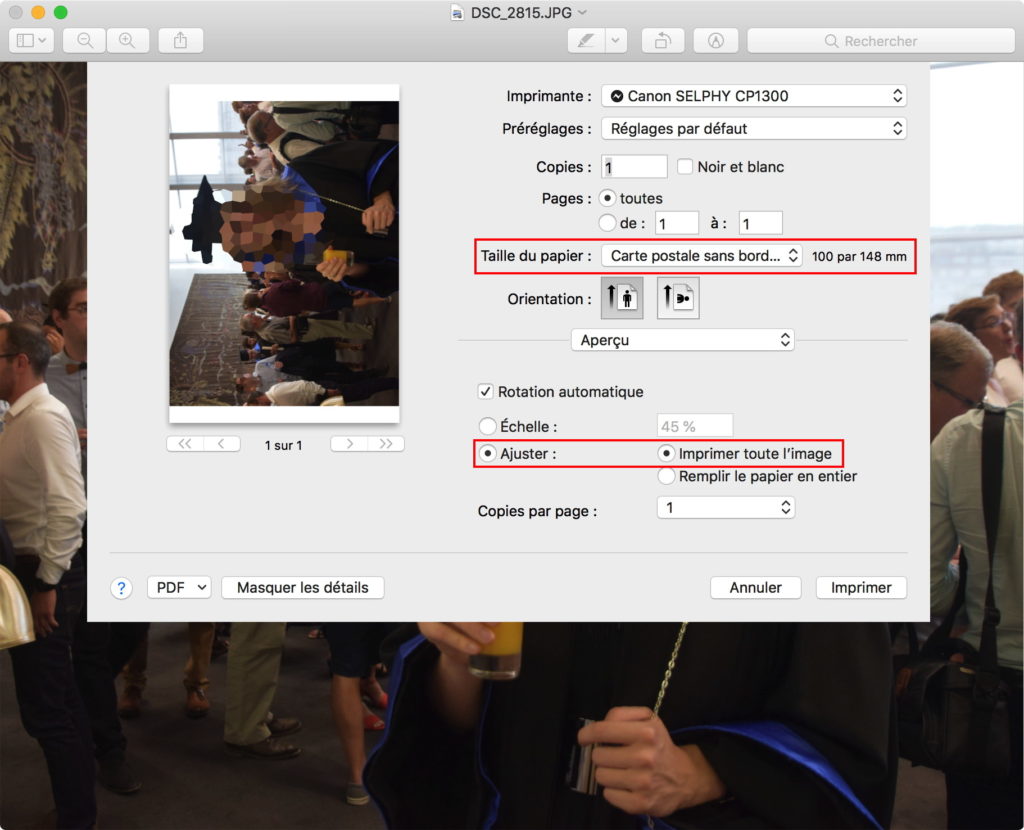
Réglages d’impression pour « Aperçu »
J’espère que ces quelques précisions vous éviteront de gâcher quelques feuilles de papier.
Si vous voulez imprimer directement sur l’imprimante des photos 4/3, je pense que le mieux est de leur ajouter une marge dans un éditeur d’image (« GraphicConverter ») pour ajuster leur format à 3/2. Je trouve que les photos imprimées en direct sur l’imprimante sont plus claires, je vous laisse choisir. Dans tous les cas les photos sont excellentes, le procédé de sublimation thermique donne des résultats de très bonne qualité pour un coût d’environ 0,33€/photo, c’est un peu plus cher que le prix de tirages en ligne, mais vous n’avez pas à attendre, ni de port à payer.
Remarque : le Guide de mise en route fourni est multilingues, il mesure 15mm d’épaisseur ne comporte que 18 pages en français (moins de 1mm) ! Pour obtenir la documentation complète en PDF, en couleurs et en français c’est par ici…
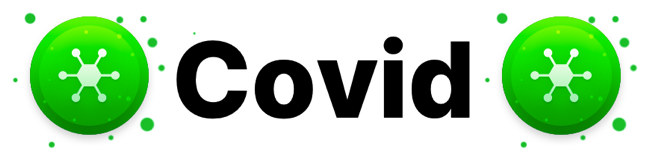
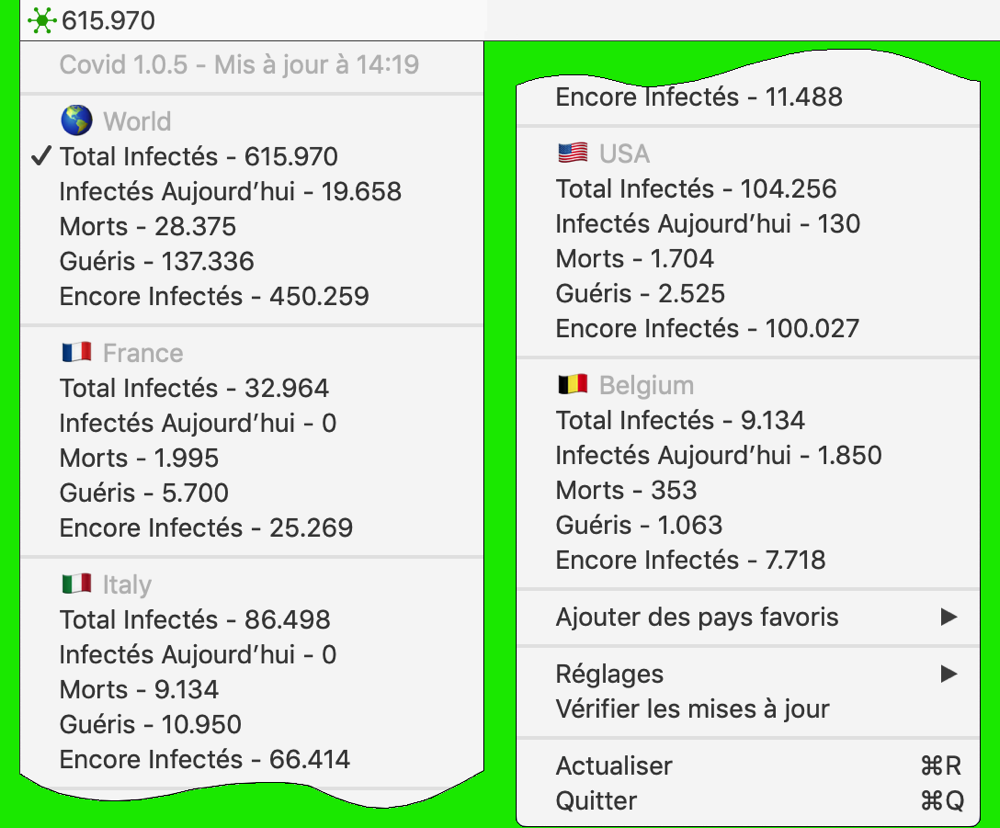
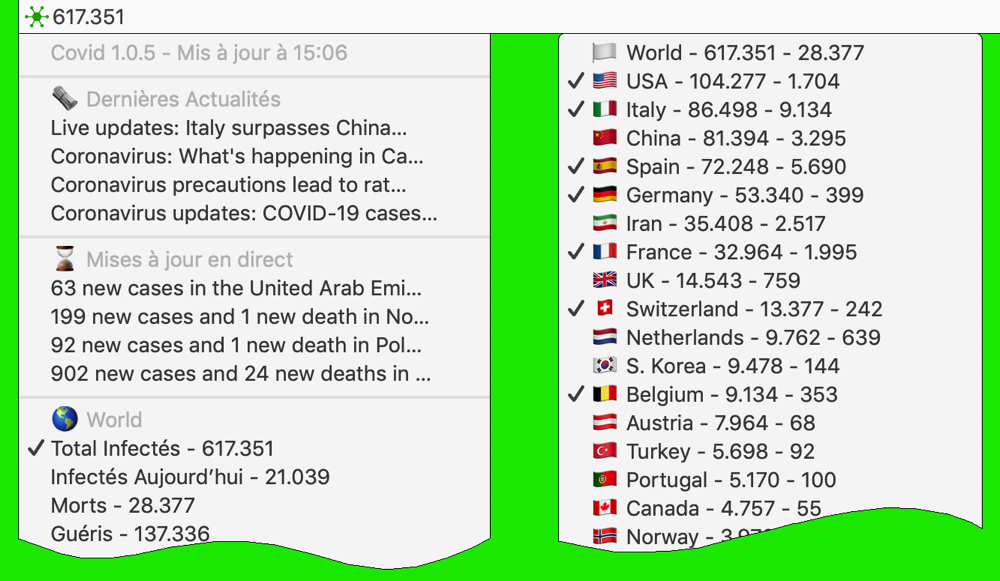

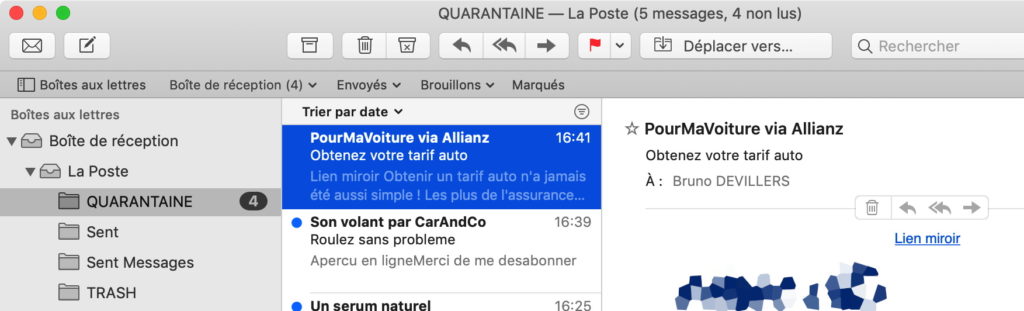











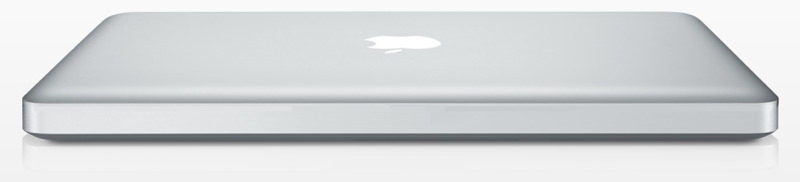

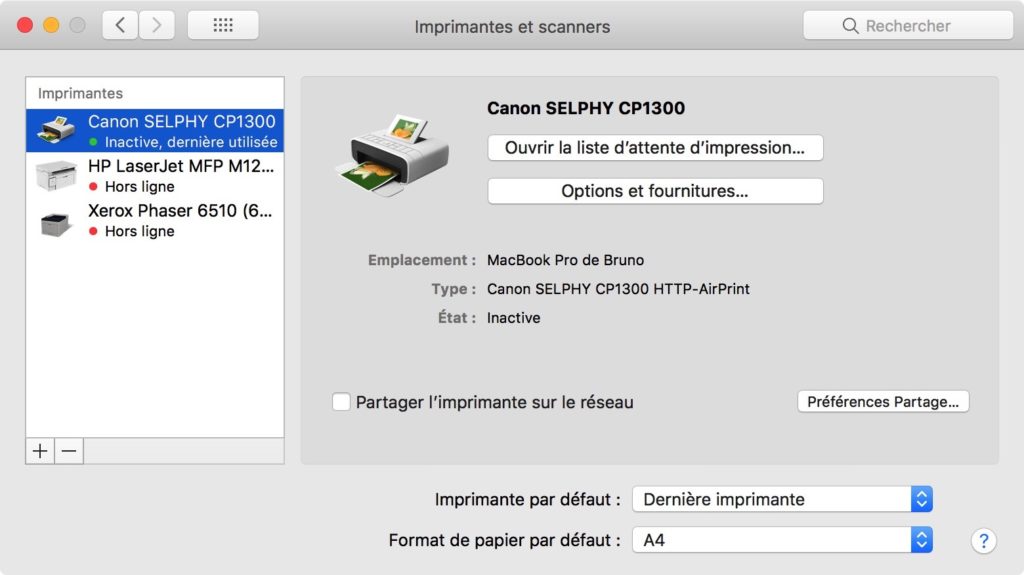
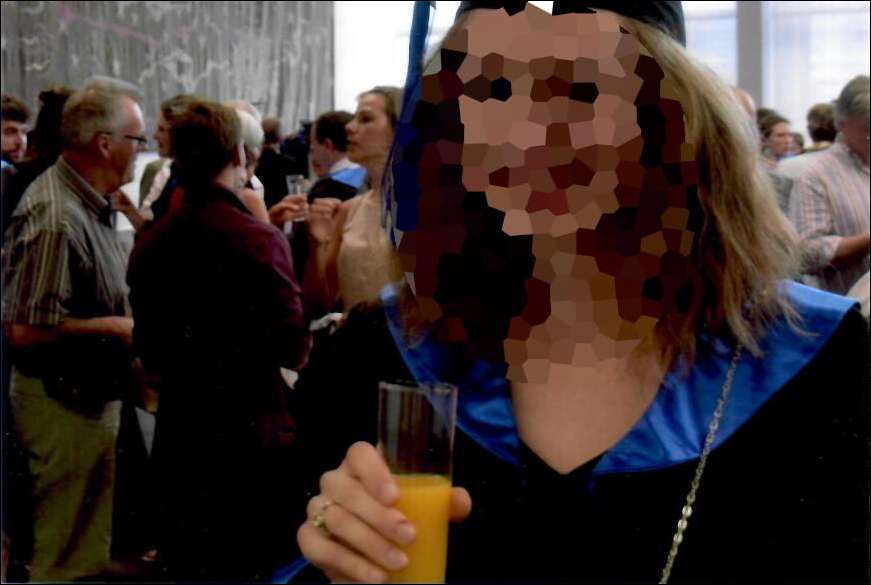

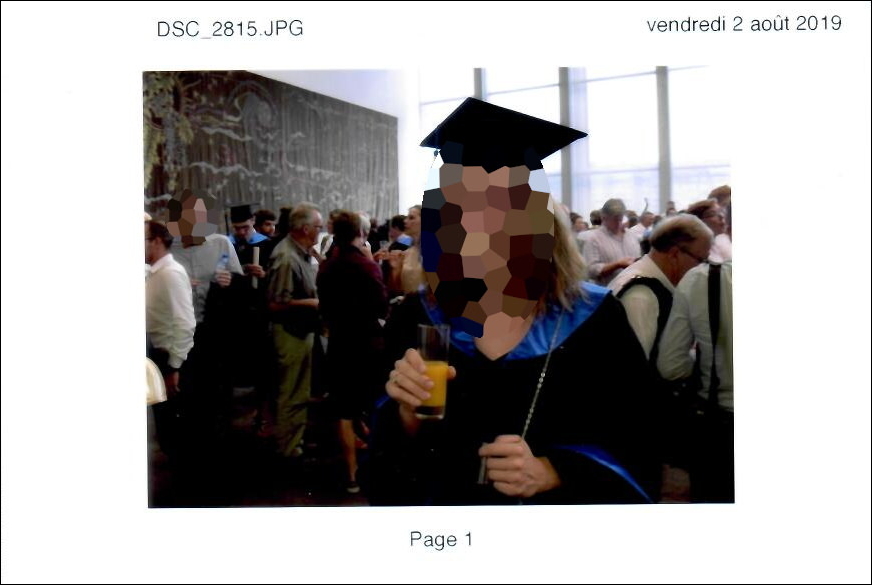


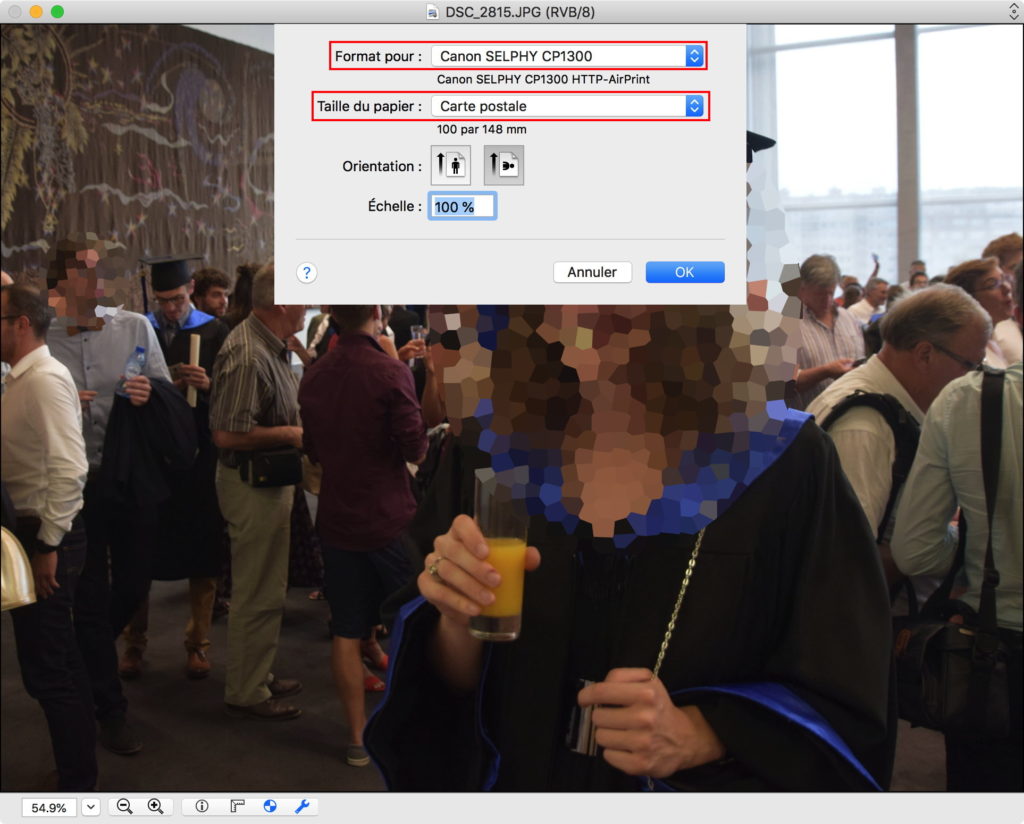
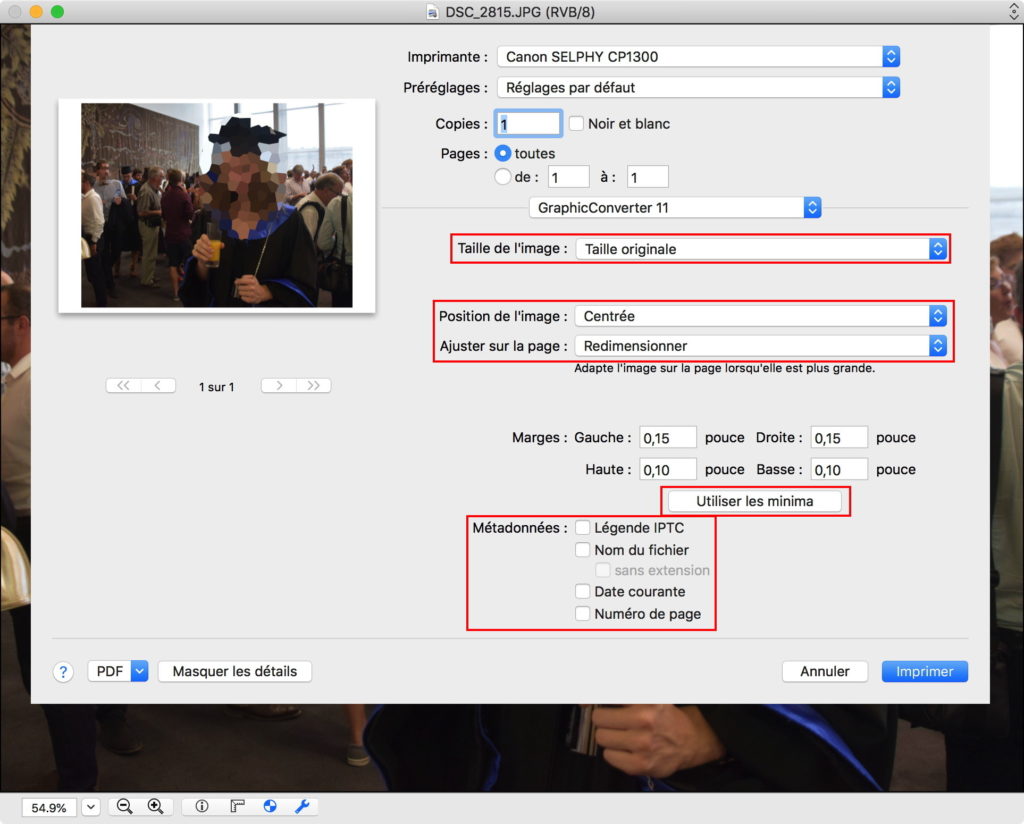
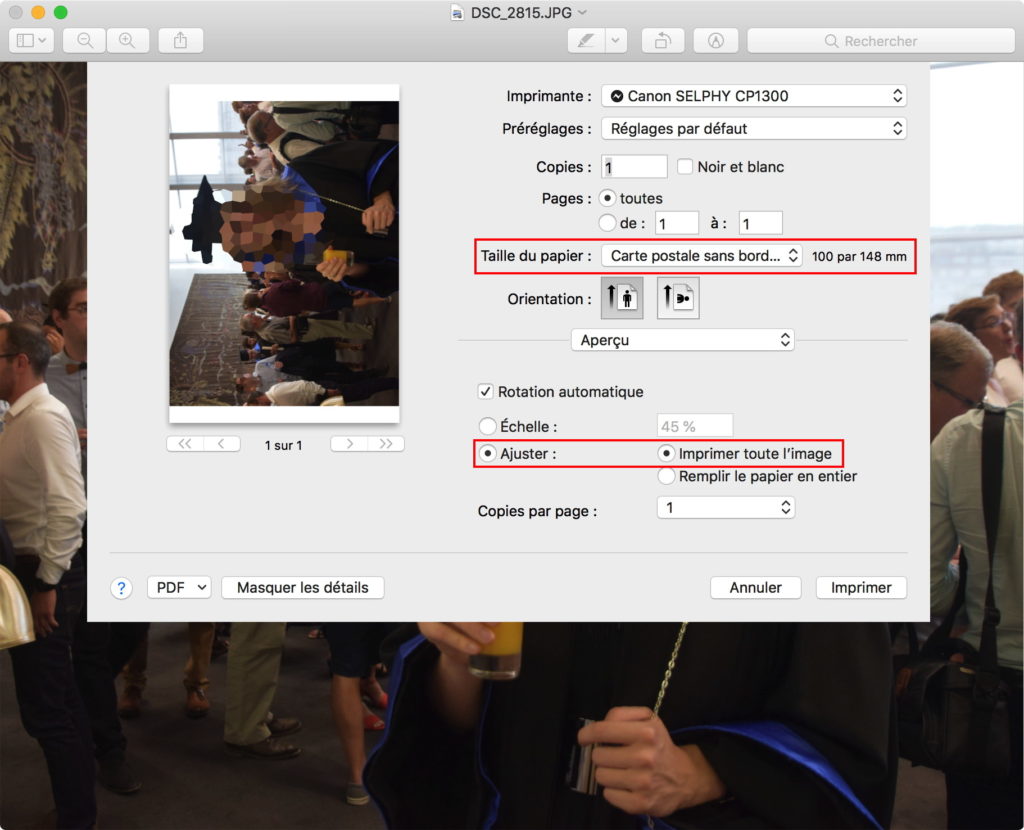

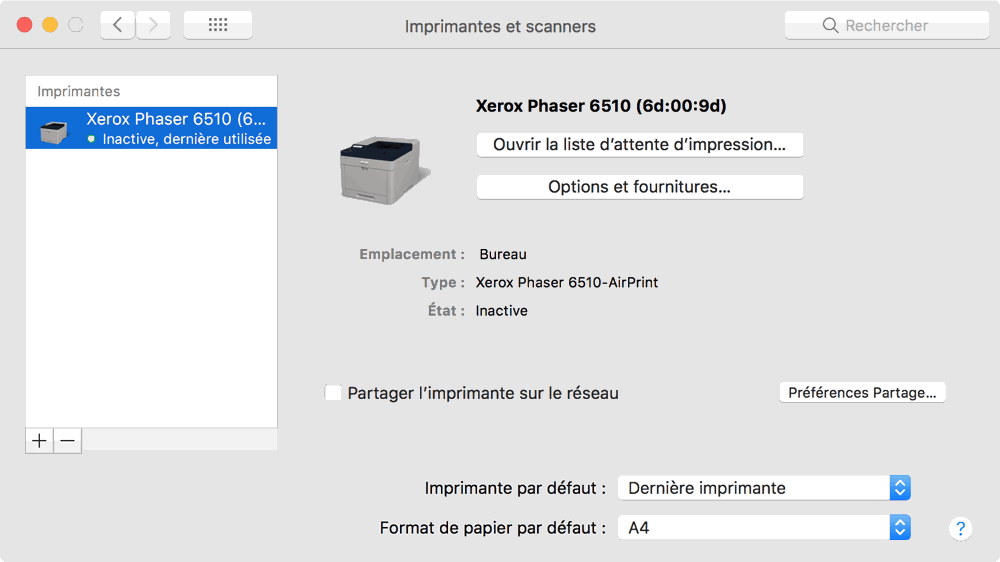
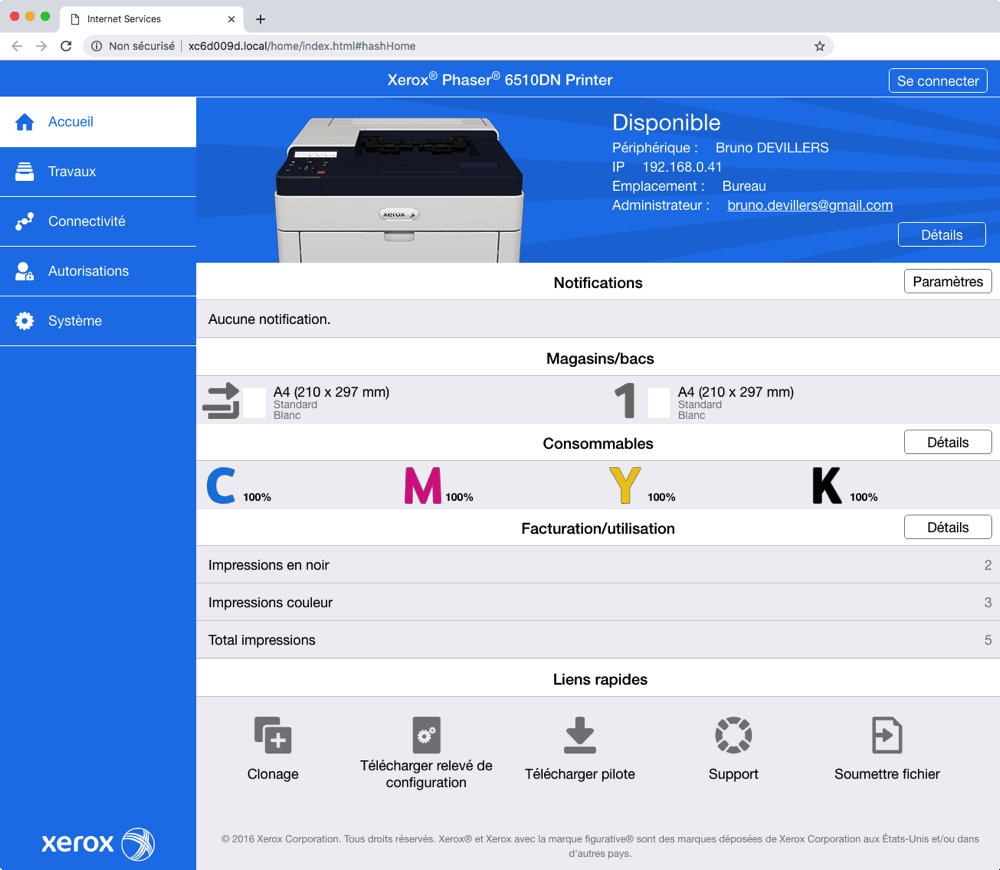
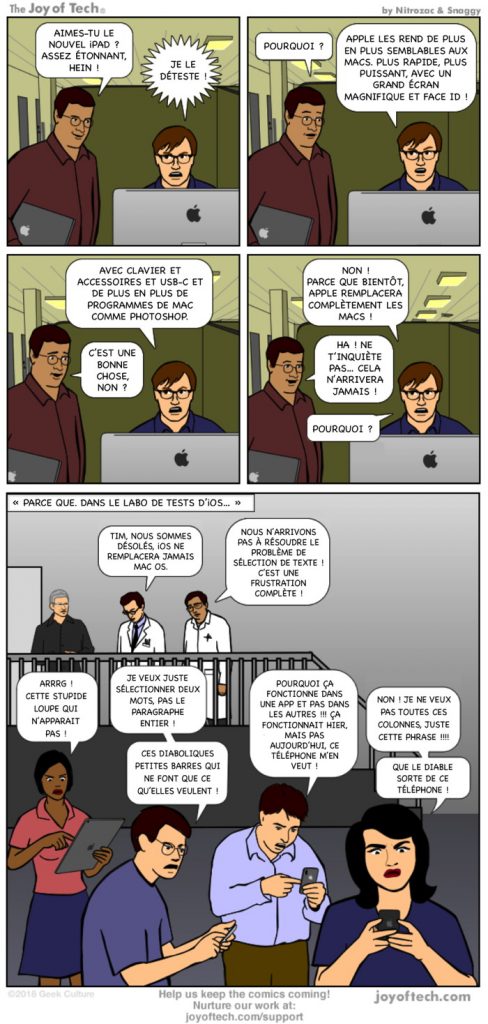 Retrouvez l’original en V.O.
Retrouvez l’original en V.O. 






 Retrouvez l’original en V.O.
Retrouvez l’original en V.O. 



